翻译:RD 编辑:乔枫伟
曲线是Photoshop中最重要的命令,大多数专业摄影师都认可这个观点。但即便以专业Photoshop用家的眼光看来,曲线命令也存在诸多使用不便之处。这些不便归根结底,都源自曲线命令多年来雷打不动的界面。因此界面问题,也就成为曲线命令最招人诟病的问题。
打开曲线命令对话框,首先映入你眼帘的就是一个大大的四方格,由从左下到右上的对角线贯穿。这条对角线就是用来控制画面影调的曲线。我们可以在它的上面添加控制点,对画面特定影调范围加以控制。向上移动控制点,将提亮其对应影调范围的亮度。向下移动反之。当我们了解了曲线形状与画面明暗之间的相互关系后,我们也就基本掌握了Photoshop中控制力最强、效果最精确的影调调整手段。
在这篇教程里,我们将告诉大家如何通过曲线和色阶对照片进行一系列基本调整。色阶命令提供的吸管工具能通过对中灰点的参考取样来校正画面色偏。曲线命令登场的次数更多,我们首先会在AdobeCameraRaw中使用曲线工具进行基本的影调校正。然后我们会在Photoshop中为这一使用频率最高的命令创建动作,并为该动作指定快捷键。这样在执行后续操作时就能轻松创建一个漂亮的S形曲线。

1.调整构图
打开AdobeBridge,选择范例文件curves_before.DNG,单击右键后从弹出菜单中选择“在Camera Raw中打开”命令。在上方工具栏中的裁剪工具图标上长按鼠标左键,从弹出菜单中将裁剪比例设置为2:3,调整画面构图使其更加紧凑。
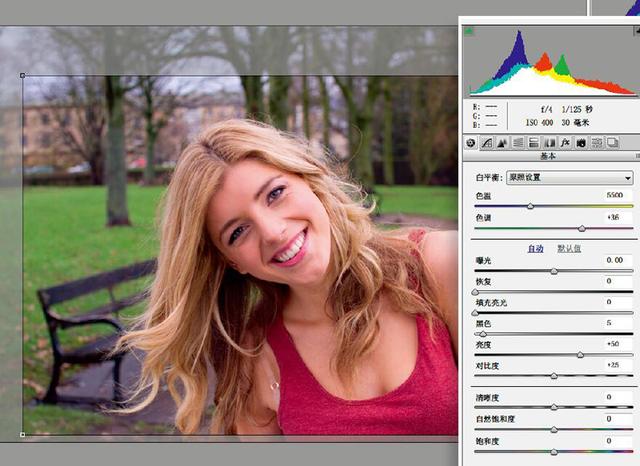
2.调整曲线
进入色调曲线面板,打开参数子面板。从界面上方的工具栏中选择目标调整工具,在女孩的右脸颊背光面上长按鼠标左键并向右拖动提亮画面暗调,在女孩左脸颊的受光面长按鼠标向左拖动压暗画面亮调,调整后得到反S形曲线。

3.检查黑场
单击打开图像按钮进入Photoshop主界面,单击图层面板下方的新建调整图层按钮创建色阶调整图层。按住Alt键向右拖动直方图左下角的黑色三角滑块,检查画面黑场。当预览窗口出现如上图所示的少许色块时,松开鼠标。

4.设置白场
重新按住Alt键向左拖动右侧的白色三角滑块,检查画面中的高光溢出情况。上一步那样的少许暗部溢出没有问题,但最好不要让画面高光部分出现溢出。当预览窗口中开始出现少许白色溢出色块,就立即松开鼠标。

5.确定灰场
接下来寻找可用来校准颜色的中灰点位置。单击图层面板下方的新建图层按钮创建新图层,执行“编辑>填充”命令,将弹出对话框中的“使用”下拉菜单设置为“50%灰”,单击确定。将图层混合模式设置为差值。

6.寻找暗点
灰场中的深色部分偏色最少,是校色时最为理想的参考。单击新建调整图层按钮,创建阈值调整图层。向左拉动白色滑块至画面变为纯白后,再略向右回拖少许,使画面中显示出少量深色内容。

7.设置标记
接下来我们将标记出刚才那些暗点的位置。选择工具栏中位于吸管工具下方的颜色取样器工具。依次在几个大面积的暗色区域单击创建取样点。单击中灰图层和阈值调整图层前的眼睛图标将它们隐藏。

8.校正颜色
双击最初创建的色阶调整图层的图层缩略图,重新打开色阶调整面板。选择面板中的灰色习惯工具,然后在刚才标记的各个暗点处单击,检查校色情况,然后选择一个最合适的暗点作为参考进行校色。

9.录制动作
使用S形曲线增强画面反差是我们在进行Photoshop调整时需要反复用到的操作,为其录制一个动作能提高我们的工作效率。执行“窗口>动作”打开动作面板,单击创建新组按钮,将其命名为曲线,再单击新建动作按钮,将其快捷键设置为F12。

10.使用曲线
动作创建后将自动进入记录状态,此时不要执行任何其它操作,直接单击图层面板下方的新建调整图层按钮,选择曲线命令。在调整面板中上下三分之一处各创建一个调整点,分别上下移动,得到增强画面反差的S形曲线。

11.保存动作
打开动作面板,单击“停止记录”按钮。在“设置当前调整图层”前的空白处单击,动作每次执行至该步骤时都会弹出一个对话框供我们调整设置。选择动作组,单击右上方的三角图标,选择“存储动作”命令。

12.执行动作
单击快捷键F12尝试刚刚创建的新动作。留意图层面板,那出现了一个新的曲线调整图层,同时弹出曲线对话框。针对眼睛调整该曲线,单击确定按钮。使用快捷键Ctrl I反向图层蒙版,隐藏效果。

13.眼部调整
选择画笔工具,单击快捷键D将前景色还原为白色。使用一款大尺寸圆形柔边画笔在蒙版上眼睛对应的部分绘画,使对应部分的调整效果变为可见。将画笔不透明度设置为50%能得到更加自然的效果。

14.减少绿色
创建新的曲线调整图层,打开RGB下拉菜单,选择绿色。在曲线左下部分创建若干调整点固定曲线下半部分,然后在右上方创建一个调整点并向下拖动,减少高光部分的绿色比例,使其略微偏红。

15.添加蒙版
选择画笔工具。使用快捷键X将前景色切换为黑色,然后在蒙版中遮盖女孩和背景树林对应的部分,还原该部分画面的颜色。这次的蒙版绘制无需太过精确,完全可以使用大尺寸柔边画笔一气呵成。

16.移除肩带
接下来我们做一点简单的润饰修正。单击图层面板下方的新建图层按钮,选择修复画笔工具。在选项栏中将样本设置为所有图层,使用快捷键Ctrl 放大画面,逐一移除肩带、飞发等各类细小瑕疵。

17.淡化眼袋
选择仿制图章工具,将其不透明度设置为20%,混合模式设置为变亮,取样模式依旧设置为所有图层。按住Alt键单击面颊创建取样点,然后在眼袋上进行涂抹。

18.添加暗角
选择中灰图层,单击前方的眼睛图标使其变为可见,然后将该图层混合模式设置为叠加。选择加深工具,将范围设置为中间调,曝光度设置为10%。在画面四周涂抹,为照片添加暗角。







