做出来的动画都是单一的颜色当然不行了,我们要对模型添加材质,材质有很多种,每一种又都有自己的特性,颜色、透明、发光、反射等等属性,这些对于不同的材质都是不同的,上节课提到实时预览会有很多其他的渲染器有,那些渲染器也都会有自己的灯光、材质、环境、相机,就是因为那些不同所以渲染器的质量才不同,今天主要还是来介绍系统自带的材质,现在就跟着教程来简单学习一下吧。
(这次学习的教程是Lynda的C4DR19教程,由Andy Needham作为讲师。前面有些与课程相关的东西没有写出来,写此文的目的是第一为了自学做的笔记,第二为了其他人像我一样自学的人,而英语又不是很好,提供一个可以借鉴的文章,希望这篇文章会对大家起到帮助。)

1.在内容浏览器中,系统会给我们提供很多预置的材质,像是塑料、玻璃、金属、木头、石头等等的材质,我们可以直接添加,我们同样可以从头开始自己定义一个材质。

2.整个屏幕的下方会有材质栏,我们可以通过创建新材质来创建材质,也可以双击材质栏,直接快速新建一个材质,对于新建出来的材质,我们双击它,就会进入到一个新窗口——材质编辑器,就能对材质的各个属性都进行设置,我们可以看到左面有很多的属性,我们就要根据材质的不同来分别设置属性的不同参数。


3.现在我们就开始根据提前设计好的颜色,来进行材质的添加,首先我们要打开AI设计好的LOGO图,通过窗口-图片查看器,然后打开LOGO图
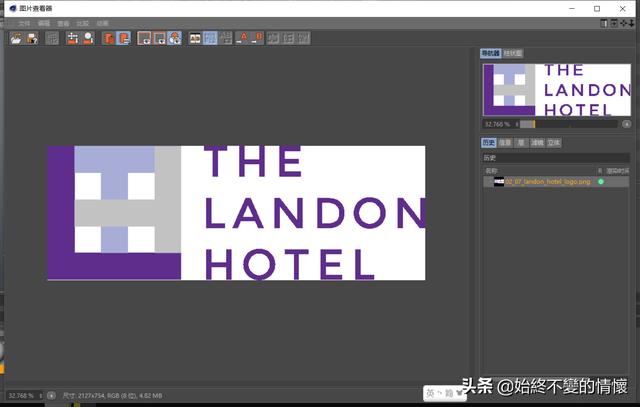
4.现在根据这个图来创建材质,在材质中,我们直接就能用吸管吸取图片查看器中各部分的颜色,我们再勾选发光,我们让发光的颜色和颜色是相同的,我们只需要将颜色中的颜色拖拽到发光中的颜色即可。具体操作见动图,将发光的亮度改为40

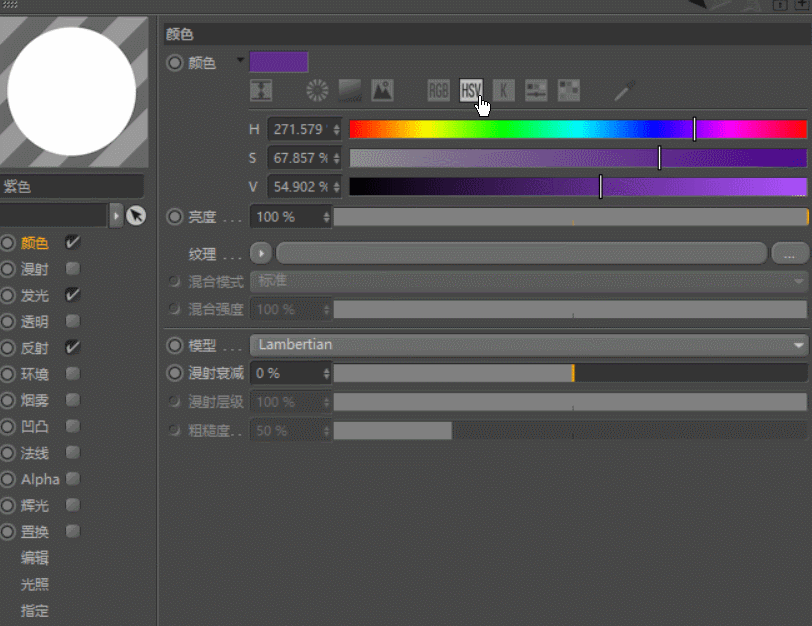
5.然后调节反射,首相见默认的高光移除掉,然后添加Beckmann,设置Beckmann的参数,层颜色设置为和刚才一样的紫色,但是我们这里不需要颜色太重,我们调整为HSV模式按照图的设置将颜色变浅,设置亮度为120%,层菲涅耳设置为绝缘体,此时这个材质就设置好了



6.我们根据这个设置好的材质,继续对其他颜色(淡紫色、灰色)设置,按住Ctrl然后拖拽材质,就会复制一份,颜色吸取需要的颜色,发光颜色从颜色中拖拽,反射的颜色吸取,然后调淡,这样就创建了三个颜色的材质。

7.还记得我们随便给了字体一个材质吗,我们将字体的材质标签拖给立方体,我们先将先前添加的三盏灯的强度改为90%,然后对背景的材质进行设置,颜色和发光如图


8.将材质赋予模型,材质给模型有几种方法,我们可以拖拽材质到右侧的对象栏给对应的对象,也可以拖材质到视图窗口给对应的模型,还可以在对象栏中选择对象,然后找到材质右键应用

现在我们渲染一帧就是这个样子了,我们这里添加材质只用了颜色、发光、反射三个属性,以后别的应用中需要用到更多的属性,一个属性可能还有用几次,会更加的复杂,不过复杂带来的就是效果应该会更加的惊艳

我会记录我的自学的过程中遇到的问题和解决方法,这样你看到这篇文章的时候就能避免一些我走过的弯路。
如果喜欢请关注,我会一直记录学习的历程,你我一同进步。
,




