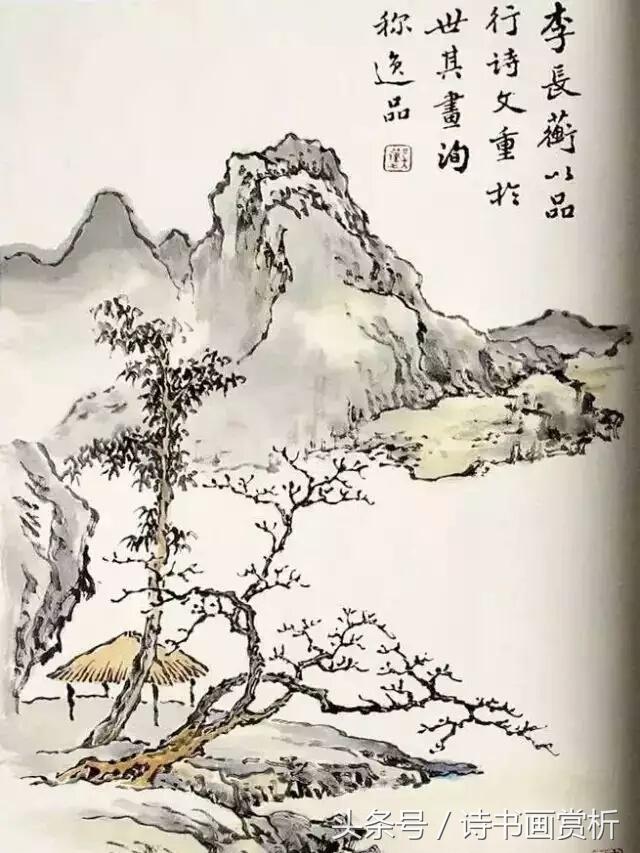本期教学视频链接附在文末。(每期的图文教程都有相关视频教程,图文结合视频,学习效果更好哦)
在上期教程中,我们完成了信封的红蓝白描边制作,这期教程我们将完成剩下的步骤:也就是为信封添加图层样式,以及添加方框、下划线等内容。

工具/材料:
电脑、Photoshopcc2019、素材图片一张(粽子素材)
方法/步骤:
第二步:添加图层样式
1、添加图层样式这一步骤不是必须的,大家可以选择省略。不过,小女孩还是比较喜欢这种甜美的风格,下面我们就开始具体演示。
双击矩形图层,如下图所示,打开“图层样式”面板,勾选“内发光”,发光的颜色,本案例设置为浅蓝色;打开“渐变”拾色器,选择从前景色到透明色的渐变;调节它的“不透明度”,可深可浅,本案例这里设置为“50%”;“阻塞”设置为“0”,“大小”给到最大“250”像素。

2、然后,再勾选“投影”,给信封添加一份立体感。如下图所示,阴影颜色选择黑色;“不透明度”,本案例设置为“80%”;“角度”设置为“120度”;调节“距离”为15个像素;“扩展”为15%;“大小”35像素,点击确定。

第三步:添加信封内容
1、点击“矩形工具”,设置工具模式为“形状”;“填充”设置“无”;“描边”设置黑色,描边宽度2个像素。

按住shift键,在信封的左上角,我们绘制一个方框。这个方框是用来填写邮政编码的,邮政编码有6个数字,所以我们需要6个方框,Ctrl J复制方框图层连续5次,点击“移动工具”,逐一选中复制的方框图层,按住shift键,配合向右方向键,调节各个方框的位置,操作后效果如下所示。


2、按住Shift键,选中所有的方框图层,Ctrl G编组,命名为“邮编方框”,Ctrl J复制“邮编方框”图层,Ctrl t自由变换,如下 图所示,将复制的“邮编方框”图层,移至信封的右下角,这些方框同样也是填写邮政编码的,上面的方框是填写收信人所在地的邮政编码,下面的方框是填寄信人的邮政编码,填写这个邮政编码是以防万一,方便退件。

3、我们再来画一个贴邮票的方框。点击“矩形工具”,在信封的右上角,我们再绘制一个方框,如下图所示,一般方框里会写上“贴邮票处”几个字,调节文字位置,居中摆放。

4、信封中间的位置,是填写收信人的地址和姓名,以及寄信人的地址和姓名。输入文字“To",打开字符面板,调节文字大小,本案例给到”14点“。
下面再画两根直线,方便规整地填写收信人的地址和姓名,打开”字符“面板,点击添加下划线按钮,”字体大小“这里设置”11点“,这里数值越小,画出的下划线也就越细。

按空格键画出两条下划线,操作后效果如下所示。

5、收信人的地址信息姓名就填写在如下所示的线条上,信封上我们除了要填写收信人的地址信息以及姓名,我们还需要填写寄信人的地址信息以及姓名,以防在不能成功投寄的情况下,可以方便邮局退件。
按住shift键,同时选中”To"文字图层和下划线图层,Ctrl J复制图层,Ctrl T自由变换,如下图所示,将复制的下划线,移至信封下方,调节线条间的距离,使相隔的距离相等。

将“TO”改为“From”,调节下划线的长短,使下划线右侧对齐,操作后效果如下。

6、至此,信封效果就算完成了。
最后,我们还可以在信封左下角添加些小图案,比方说一艘帆船,代表一帆风顺;比方说一束鲜花,代表美丽的情谊;这个教程正逢端午节前后,小编号就应个景,添加一个粽子吧,万水千山“粽”是情,祝大家节日快乐!

本期教学视频链接:PS教程:制作逼真信封,给最亲爱的人写一封信吧(下)#学浪计划#

让我们共同成长,成为更优秀的自己!
如果本篇教程对你有所帮助,请别忘记点赞、评论、转发、收藏!更多关于PS的精彩内容,敬请持续关注!
,