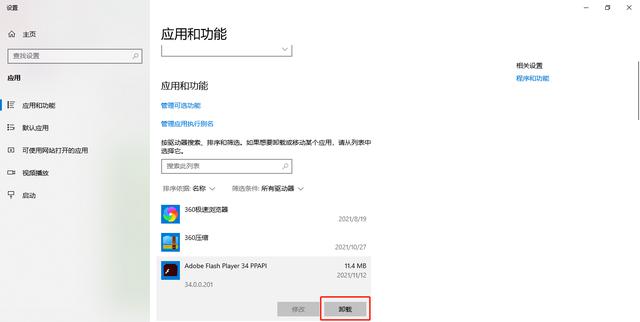tableau(官网读音:台步溜)是啥?
我们先来看下面这几张图片



虽然可能我们没有看懂图片的内容,但是这样的图看上去就十分酷炫。
是的,上面都是tableau做出来的数据可视化作品。
简而言之,tableau就是一款让枯燥的数据以简单友好的图表形式展现出来的数据可视化工具,界面美丽,运用丰富,可运行数据庞大,关键是傻瓜操作,不需要编程统计基础!!!(这句话请自行读上三遍。)
有个数据科学家Lucie Salwiczek 说“不管是制作报表,还是深入挖掘数据并进行分析,只需要tableau这样一个工具就够了。”
中国传媒大学沈浩博士在上课的时候告诉童鞋们:“学会这个软件,找工作就可以比别人多要2000块钱工资。”可见其重要性。
所以你心动了吗?不要着急,这篇文章带你快速走进tableau!
与世面上大部分教材见子打子式的教学不同,笔者这次打算直接零基础上手,手把手教你完成一个简易完整的数据可视化作品!后续推送再深入了解tableau的隐藏技能。
第一步:下载tableau进入官网下载:https://www.tableau.com/zh-cn(请不要自行百度搜索,坑爹的百度前几个网站都不是官网)

商业版是要花钱购买的,初次下载可以免费试用14天(plus:在校学生福利:完成学生认证后,可以有免费一年的学生使用权)
下载完成后进入界面:

可寻找的数据源来自网络,大千世界无奇不有,可以自己导入制作数据,也可以从国家统计局,联合国数据库等下载数据,利用爬虫收集数据,这些后面可以出一个专题。
将要分析的数据源放入进行分析,我们这次课的数据呢是官网提供的全球火山爆发excel表,在上图中点连接到excel:

点击下面的第二个工作表(volerup),再点工作表1,进入工作表

下面就是正式分析啦!
第三步:开始上手吧1制作全球火山爆发分布示意图
Tableau内置地图功能很强大,一般来说目前省市区都可以直接定位,我们直接点击两下左侧维度栏里的Country(国家),就会自动定位位置,结果如下图:

然后我们把左侧度量里的VEI(火山爆发)指数直接拖到标记栏的颜色和大小上,就会根据VEI指数产生不同颜色深浅的气泡点。

为了数据展示需要,我们将修改度量VEI为平均值。如下图操作:

在标记栏右边小倒立三角里修改为平均值
修改工作表名字为“全球火山爆发分布示意图”后点击上方工具栏里按钮保存
2制作全球火山爆发指数图

直接拖拽VEI至列,国家至行,将VEI拖着标签上。

重命名为“全球火山爆发指数示意图”后保存
3制作火山爆发历史记录图
如图拖拽维度里的Year至列,度量里的记录数至行。

重命名后为“火山爆发示意图”后保存
第四步:美化排版这是tableau数据可视化的至关重要的一步。
数据可视化图表千篇一律,好看独特的图表万里挑一。
因为是火山爆发示意图,为了美化,我们将图背景设为黑色,标记设为红色。(当然这也是作者的审美哈,大家可以根据自己喜好更改)
标记直接在颜色单击编辑为红色
在工作表任意区域右键单击设置阴影格式如下

菜单栏里“地图”选项下里设计地图层颜色为黑色,第一张工作表就变成下面这种形式啦。

其他几张工作表也一样设置为统一色调,如下图:


Tips!:制作筛选器
将Year拖入第一个工作表筛选器中,这样后面就可以将它放到仪表板中伪装成年代时间轴。具体怎么运用在第五步具体说明。

然后新建仪表板,在最上面“设置格式”选项里设置:
阴影为黑色

然后在左下方的对象中添加文本输入“全球火山爆发情况”,调整字体,大小,色号等

然后我们将各个工作表放置于仪表板中,随意排版成自己喜欢的样式,注意像“平均值”那样的小标签可以点击右边的小三角设置为浮动,然后拖拽其到配套的工作表中。
最后调整背景颜色,网格线格式最后如图

我们可以添加筛选器让整个表盘随着时间动起来,将之前放在第一张工作表中的Year筛选器放在仪表板中的恰当位置,可拖拉调整长度大小。

点击筛选器右上小三角,应用于工作表,点击应用于相关数据源的所有项,这样就可以实现一个时间轴,全部表一起联动的动态记录效果

最后成果就是下面这样样子啦!

虽然功能还比较单一,但是一个相对完整的简易数据可视化就制作完成啦。
这是彦远生的tableau课堂的第一课,相信大家跟着做了一遍以后就会对tableau有了一个初步的认识,后期彦远生还会为大家持续带来相关的后续扩展功能开发,敬请关注!
需要案例数据可以关注下方公众号后台回复“tableau案例1数据源”获取哦。

彦远生出品
一个新闻学院学数据的文科僧
,