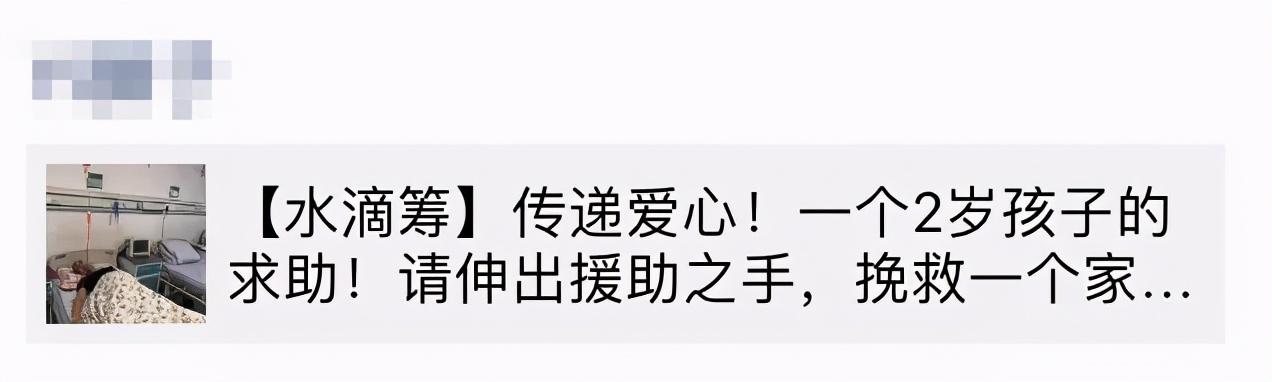直接举实例,如下所示,现在有一份销售数据表,有时间,区域,商品,数量,金额字段。

我们现在插入一个数据透视表,汇总各种商品的数量和金额情况
在菜单栏插入数据透视表,将商品插入行标签,将数量和金额拖入值,如下所示:

对于家电商品,我们分为黑电和白电,那如果这个时候,想知道黑电和白电的金额分别是多少。Excel是不知道哪些是黑电,哪些是白电的。那么这个时候无法自动分组,需要手机操作分组

这是目前已销售的这部分产品,黑电和白电的分类
那么我们在数据透视表中,可以选择冰箱,电饭煲,空调,洗衣机,
按住CTRL键,然后一个个单击,右键后选择创建组,如下所示:

然后选中数据组,在公式编辑栏中更改名称为黑电以及白电,如下所示:

Excel在字段列表中自动创建了一个字段,商品2,这个商品2的项目就是白电以及黑电。

如果只想要白电和黑电的数量和金额,而不想要具体的商品明细的数量和金额,可以把商品2字段保留,把商品字段拖出即可。

通过这种手机创建组的方式,可以自由的相互组合,形成一个新的分组,实现分组后的数据透视汇总
你学会了么?给坚持学习的自己点赞和转发吧
----------------------
欢迎关注,更多精彩内容持续更新中....
,