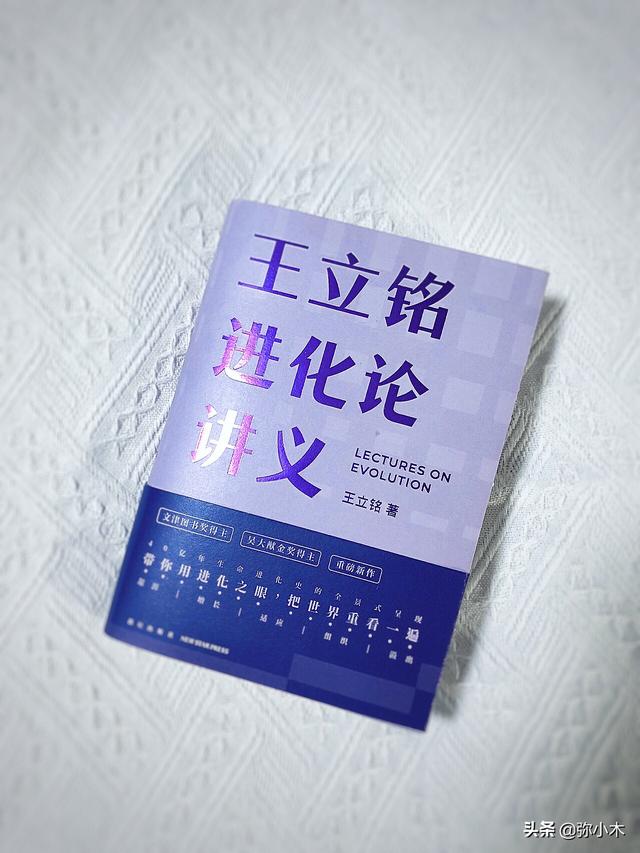拍片一时爽,后期火葬场。
还在为不知道怎么给照片调色而发愁吗?
今天就教大家一款好用百搭的调色滤镜:
青橙色调。
这款滤镜因为有很强烈的冷暖对比,
所以具有很强的视觉冲击力。
且因为颜色搭配巧妙,冷暖过度自然,
照片有一种温柔的油画感,高级而出彩。
先给大家展示一下调色成片

Adobe Photoshop 或者 Adobe Lightroom。版本无限制,本文以Photoshop CC 2019作为示例(后面简称为PS)。
调色思路
将照片的中的蓝色调成青色,提高画面中黄橙色的饱和度,再适当降低其它颜色的饱和度,最后再根据照片基础进行微调。
步骤1:导入素材,进入Camera Raw滤镜
若素材为DNG格式的素材,用PS打开会自动进入Camera Raw滤镜界面。
若素材为JPG格式,则需要用PS打开图片之后,在“菜单栏-滤镜”路径找到Camera Raw 滤镜工具。

步骤2:先把青橙色调初步调出来。
先将蓝色调成青色。校准:蓝原色色相-100
再将画面里的红色调成橙色,同时提高橙色饱和度。校准:红原色色相 50,红原色饱和度 50

步骤3:对青橙色调进行细调。
目前的青色饱和度过高,有一点不真实。所以我们要把它的饱和度稍微降一点。HSL-饱和度:蓝色-60
橙色在画面中存在感较弱,可以再强化一下。HSL-饱和度:橙色 80

步骤4:降低其它杂色干扰,让画面更干净。
画面中有大量草坪和树木这样的元素。可以将他们的颜色饱和度降低,让画面颜色更干净。HSL-饱和度:黄色-80 绿色-80

步骤5:根据照片基础进行最后的微调
照片原本色调偏冷,可以适当提高色温。基本:色温 5
为了让画面整体更柔和,可以将亮部压暗,暗部提亮,让明暗过度更自然。基本:高光-60 阴影 20
如果觉得颜色过于浓郁,还可以适当降低饱和度,让照片更自然高级。基本:饱和度-15

到这里,就完成所有调色步骤啦。掌握思路的话,整个调色耗时不超过两分钟。
运用同样的方法,可以把很多照片调成同样风格的青橙色调。




以上只是基础思路,参数不是固定的,大家可以根据自己照片的基础进行上下调节。
更重要的是掌握调色思路,就能够以不变应万变,面对所有照片都能够得心应手。
备注:
1、 这款滤镜更适用于本身就有冷暖对比的照片。
2、当照片中有人物时,一定要保证人物脸部色调得准确,偏绿或偏红都会看起来极其不自然。
3、青色和橙色是对比色,但不宜饱和度过高,否则画面会显得不真实。
2、点击Camera Raw 滤镜右上角的设置按钮,通过“储存设置”可以存储当前的预设,遇到相同或相似画面可以一键载入预设参数,实现快速调色。
,