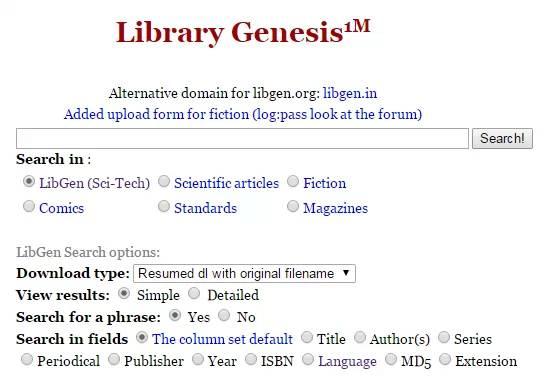在日常工作中,有时候为了省事和方便查看,会将信息录入到一个单元格中,可这样的录入的信息对后期统计是一件很麻烦的事情,我们需要将数据列进行拆分,但是不是按照列拆分,而且行进行拆分,按照行怎么进行拆分呢?我们一起来看看吧~
场景一:将数据按照指定的字符拆分到行
将左侧数据中的科目按照分隔符(;)进行拆分,数据拆分到行,如右图所示。

分析:最直接的方式就是使用POWER QUERY中的拆分列,按照分隔符(;)拆分,指定拆分到行,而且每次数据更新刷新即可。
步骤:
1)将需要转换的数据导入POWER QUERY中;【数据选项卡】→【来自表格/区域】→勾选【表包含标题】→确定

2)拆分科目列;选择【科目】列→【主页或者转换】选项卡→【拆分列】→【按分隔符】→选择输入分隔符:分号→拆分位置:每次出现分隔符时→高级选项:行

结果如下

3)将数据加载到excel中

关闭并上载:直接新建工作表将数据以表的形式加载到excel中
关闭并上载至:可以选择加载的方式,比如仅连接、数据透视表等
数据更新刷新即可

场景二:将数据按照指定的字符拆分到行,并将不同信息放在不同列中
将左侧数据中的个人信息拆分为姓名、联系方式、地址三列,如右图所示。

分析:使用POWER QUERY中的拆分列,按照换行符拆分,指定拆分到行,然后再使用分隔符(:)将姓名、联系方式、地址拆出来,在进行透视列即可。
步骤:
1)同场景一里的第一步。
2)选择【个人信息】列→【拆分列】→【按分隔符】→选择输入分隔符:选择自定义,勾选【使用特殊字符进行拆分】在【插入特殊字符】中点击【换行】→拆分位置:每次出现分隔符时→高级选项:行

结果如下

3)将个人信息中按照分隔符(:)将数据拆分到列中

结果如下

4)将【个人信息.1】列透视
透视列用选择列的值创建新的列,也就是将行的值转换成以列的方式显示。在这里就是将【个人信息.1】的姓名、联系方式、地址作为列,下方放其对应的个人信息的值。
选择【个人信息.1】列→【转换】选项卡→【逆透视】→值列选择【个人信息.2】;高级选项里聚合值函数选中不要聚合(就是按照原本的值显示)

结果如下

在日常工作中,我们需要根据自己的实际需求以及数据的情况,有可能就会遇到这样的情况,希望可以帮助到大家,有什么问题,欢迎在评论区留言~
,