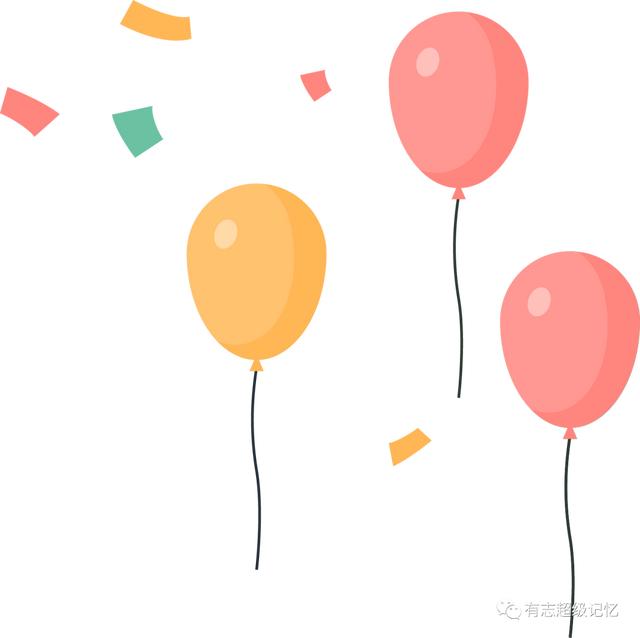|
年轻的朋友们有喜欢AutoCAD的,可以看一下。 AutoCAD绘制三维电气模型的方法很多, | |
|
下面云杰漫步给大家介绍一个三维二极管操作的小例子。 |
例子的操作方法如下:
Step1:单击【常用】选项卡【绘图】组中的【圆】按钮,绘制半径为10的圆形,坐标为(0,0),如图1所示。

图1 绘制圆形
Step2:单击【常用】选项卡【建模】组中的【拉伸】按钮,拉伸图形,距离为30,如图2所示。

图2 拉伸图形
Step3:绘制半径为10的圆形,坐标为(0,0,30),如图3所示。

图3 绘制圆形
Step4:单击【常用】选项卡【建模】组中的【拉伸】按钮,拉伸图形,距离为6,如图4所示。

图4 拉伸图形
Step5:绘制半径为2的圆形,坐标为(0,0,-50),如图5所示。

图5 绘制圆形
Step6:单击【常用】选项卡【建模】组中的【拉伸】按钮,拉伸图形,距离为140,如图6所示。

图6 拉伸圆形
Step7:至此完成三维二极管模型创建,如图7所示。

图7 二极管模型
关注“云杰漫步智能科技”,将会有更多文章和教学视频展现。
,