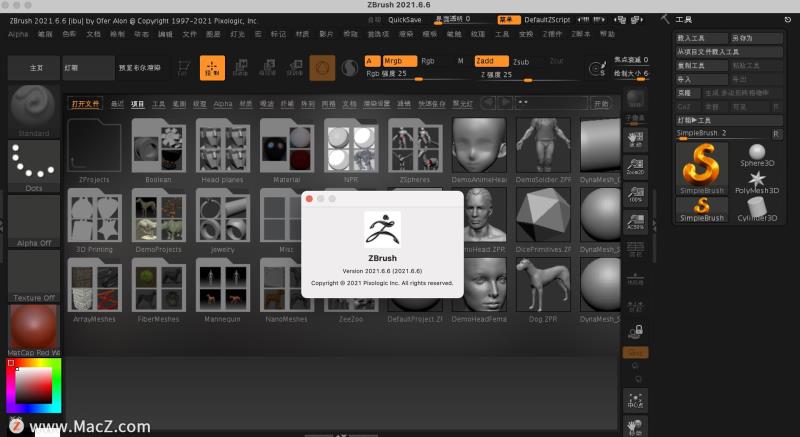日常工作生活中,我们通常会有许多重要的电子文件文档不想随意被别人看见。或许是自己非凡的创意,或许是记录心情的日记,又或许是自己辛勤工作的数据……
不少朋友都会对办公电脑设定Windows开机密码,可是光设定开机密码显然只是能防“君子”,而防不住会绕开登录密码的“小人”,而每次编译文档都需要加解密操作又过于麻烦。
为此,我们就会需要对文件进行加密。目前市面上有不少免费的加密软件,可以方便地对文档添加密码。不过,天下哪有免费的午餐?免费的软件不一定具有可靠的安全性,说不定自己幸苦工作的成果就会被做成别人的嫁衣。
今天,我将与大家分享我自己常用的加密方式。这些加密方式相对简单方便且安全可靠,可以最大程度防止别人窥视或是恶意窃取您的重要数据。
下面,我将分享3个我常用的加密方法。

Office 文档加密
我们利用Office 自带的加密方法,可以为常用的Word、Excel、PowerPoint文档进行加密。以Excel 2013 电子表格为例(Word、PowerPoint方法相同)
加密方法步骤:
1.打开你想加密的文件→单击左上角“文件”→单击右上角“信息”
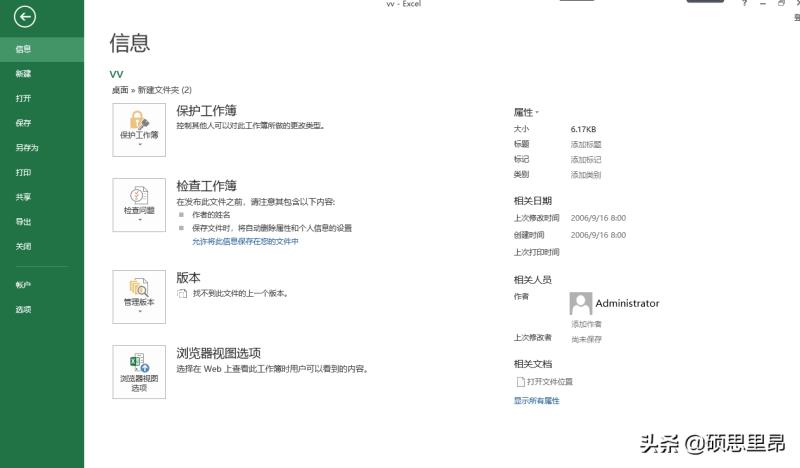
2.选择“保护工作簿”→“用密码进行加密”

3.在弹出窗口内键入你的密码单击确定,再重复输入一次后密码设置成功。
保存后,我们再次打开该文档,出现需要密码才能解锁,密码设置成功!
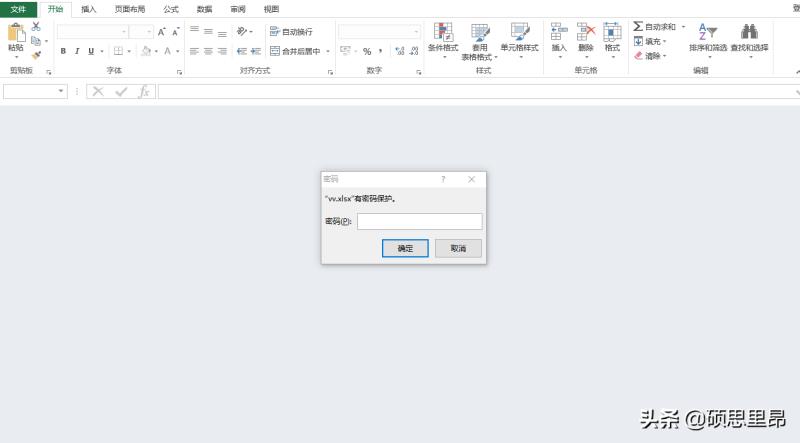
Office 之前的版本设置方法大致相同,右键点击左上角球状Office图标,再选择保护工作簿。
注意:设置的密码不要忘记,不然会造成数据丢失!
多个文件一起加密
如果,你需要加密的文档数量挺多,且不单为office的电子文档,那么我们就需要用到另外一种加密方式——WinRAR压缩软件。
WinRAR是一款注册于德国的老牌压缩软件,安全性比较可靠。不少Windows操作系统里面都预装有此款软件,若是未安装,使用前要先安装WinRAR。
WinRAR官方下载地址:http://www.winrar.com.cn/index.htm
加密方法步骤:
1.把要加密的文档,放入同一个文件夹下→鼠标右键单击该文件→选择“添加到压缩文件”。
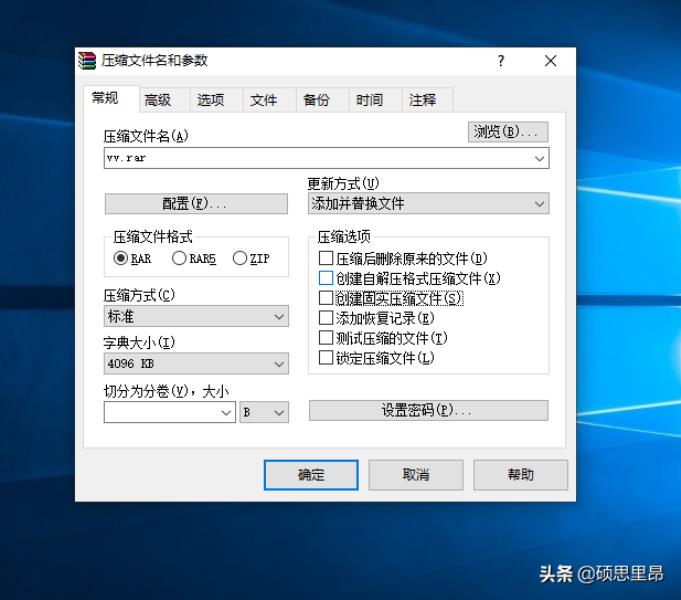
2.在弹出框内单击“设置密码”,输入密码后确认。此后文件被压缩为一个包,此时再打开压缩包,单击文件就会弹出需要输入密码的提示框,表示文件被成功加密。

加密后,更改文档可以直接在压缩包内完成,最大程度保护文档不被轻易窥探。
整个U盘、硬盘一起加密。
现今,大多数公司都会要求员工对自己的智力劳动成果进行加密,以免被不法分子窃取,而不少公司都会使用Windows自带的磁盘加密组件——BitLocker
下面的方法可以教会你使用BitLocker对U盘、移动硬盘,甚至是计算机本地硬盘进行加密,为自己的工作资料开辟一个绝对隐私的空间。
1.确保BitLocker的Windows服务开启。开启方式如下:
桌面状态下鼠标右键点击“此电脑”→管理→服务和应用程序→双击“服务”→找到“BitLocker Drive Encryption Service”若显示为启动则无需改动,若是没有启动则右键选择“属性”,在弹出的菜单下将“启动类型”设定为自动并保存,开启此项服务。

2.插入需要加密的移动存储设备(U盘、移动硬盘等)或是直接加密计算机本地的磁盘。按鼠标右键选择“启用BitLocker”
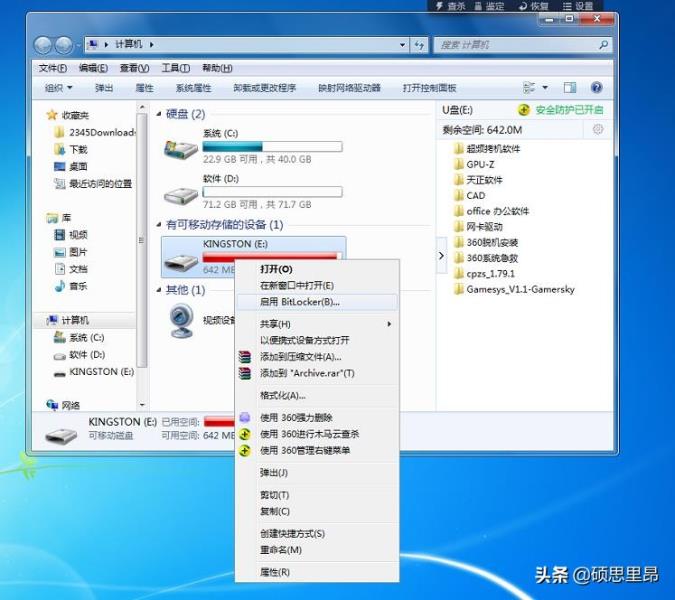
3.勾选“使用密码解锁驱动器”并输入密码

4.根据需要选择储存恢复密钥(注意:在忘记密码时需要使用此密钥来解锁文件,切记一定要保存好)

5.根据提示完成加密。其间加密过程有些缓慢,需耐心等待。在加密过程中切莫取下U盘等移动存储设备,这会导致其中的数据丢失而无法恢复。

6.加密完成后,将U盘插入其它电脑中试验,可以看见U盘处于加密状态,不输入密码是绝对无法访问或是拷贝其中数据的。
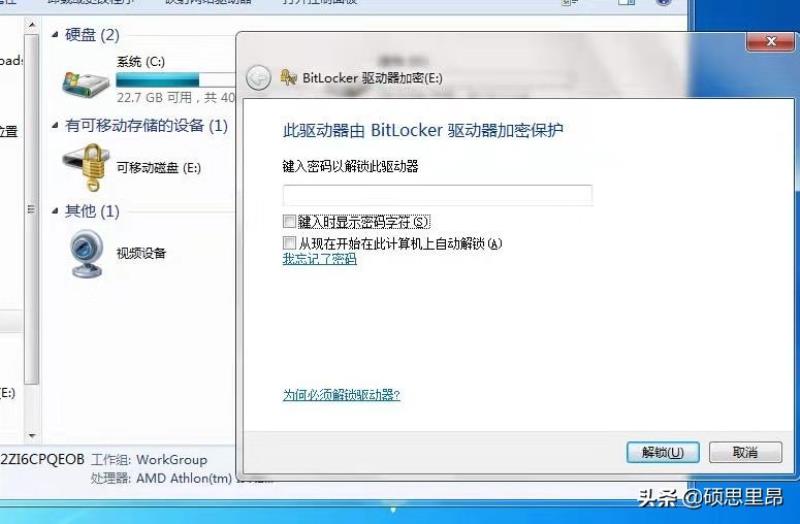
至此,为U盘加密成功。
这种加密方式解密难度颇大,因此要自己记住设定的密码,或是保存好解密密钥文件,不然数据拷贝不出来就糟糕了。
现在,在大量使用OEM版操作系统的大背景下,许多朋友放在电脑上的文件的实际安全性是绝对不如用笔写在笔记本上的。
因此,学会对文件进行加密则成为了每个劳动者的必修课。保护自己劳动成果的重要性就如同保护自己的合法财产。
希望笔者此文能够为大家带来安全与便捷。