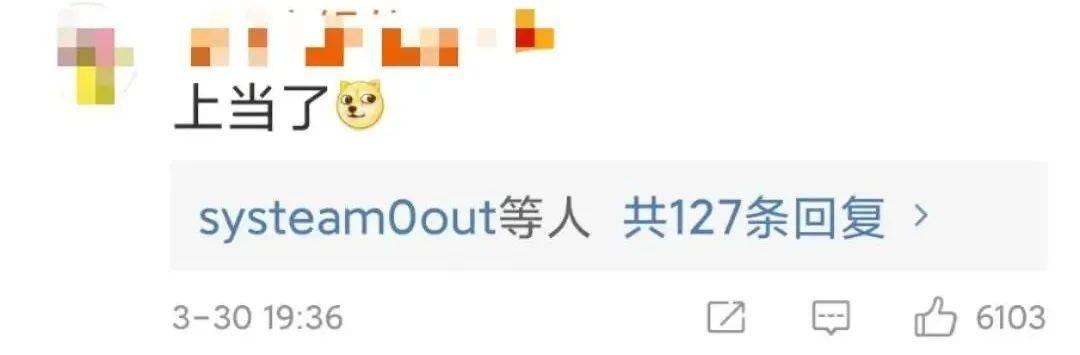今天应粉丝要求,做一个散点图,其实所有的图表制作的原理都大致相通,你只要掌握一种图表的制作方法就可以做到一通百通啦。
下面是一张原始的表格,我们再熟悉不过了:

我们把它做成一个动态散点图,是不是瞬间有颠覆三观的感觉呢?

同样的数据,不同的展示风格,后者是不是很漂亮,而且还很使用,如果这样的表格出现再你的年终报告里,你的领导会不会对你刮目相看呢?
下面我们一起来实际操作一次。
操作步骤:1.添加开发工具
此步骤是要是针对excel中还没有【开发工具】的朋友。
1.在文件中找到【选项】。
2.选择【自定义功能区】。
3.在右边的【开发工具】后选择勾就可以了。

2.插入控件
1.点击【开发工具】,选择【控件】,点击【插入】,在【表单控件下】点击【组合框】(窗体控件)。
2.点击控件,右键选择【设置控件格式】。
3.在数据源中输入$B$7:$B$12。
4.在单元格链接中输入$B$17。

3.输入公示
1.选择月份下面的6个单元格,输入公示:=OFFSET(C6:H6,B17,,,)。
2.按Ctrl Shift Enter。
3.说明:offset是一个引用返回函数。

4.插入散点图
1.选择控件后的月份和数据区域。
2.【插入】-【图表下拉菜单】-【所有图表】-【x y散点图】-选择合适的图表。

5.美化图表
1.修好图表的填充颜色:
双击图表,选择【重色填充】,选择颜色。
2.修改布局:
【设计】-【快速布局】-选择布局2。
3.修改文字:
选择文字,将文字设置成白色,字体为微软雅黑,字号为12号。
4.调整文字位置:
根据图表,将文字位置作适当调整。
5.修改标题:
将标题设置为:2018年上半年销售走势图。
6.移动控件:
将控件移动到标题前。
7.将图表设置成底层:
右键,将图表设置为底层。

6.最终图表
我们点击控件项目,漂亮的动态图表就会呈现在我们面前,您还喜欢吗?

完成啦!
以上就是今天分享的EXCEL散点图的案例做法,如果您觉得对您有用,记得点赞分享哦,您的点赞就是我最大的动力,谢谢您的支持。
申明:以上操作均来自于我本人实际操作,如果您还有更好的方法,欢迎您留言,我们一起讨论。
如果您需要这个图表,(您拿去改改数据就可以使用),请关注我并转发,私信发我“散点图”。您就可拥有漂亮的图表。
,