今天教大家几个多窗口操作的技巧。
案例:下图 1、2 是同一工作簿中的不同数据表。如何方便地同时查看两个工作表?

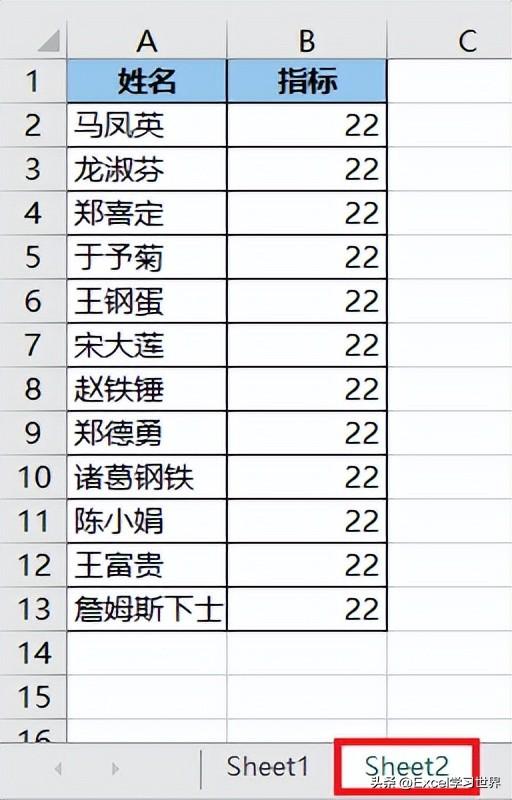
01 同时查看同一工作簿中的多个工作表
1. 选择菜单栏的“视图”-->“新建窗口”

现在就复制出了另一个一模一样的工作簿,跟原工作簿的名字后面分别有1 和 2 区分。

2. 选择菜单栏的“视图”-->“全部重排”

3. 在弹出的对话框中选择“垂直并排”--> 单击“确定”

两个工作表变成了左右并排。

在左右两个工作簿分别选不同的工作表,就能同时查看了。

02 同步滚动多个工作簿
1. 选择菜单栏的“视图”-->“并排查看”

此时默认同时选中了“并排查看”和“同步滚动”选项。

现在操控任意一个工作簿,另外一个会同步滚动。

2. 如果要取消的话,可以依次选择“同步滚动”和“并排查看”分别取消,也可以直接点击“并排查看”同时取消两种效果。


03 冻结窗格
1. 选中需要冻结的位置 --> 选择菜单栏的“视图”-->“冻结窗格”-->“冻结窗格”


现在无论如何滚动,整个工作表的首行首列始终是固定显示的。

2. 如果要取消的话,只需选择菜单栏的“视图”-->“冻结窗格”-->“取消冻结窗格”

04 拆分查看
1. 选中需要拆分的位置 --> 选择菜单栏的“视图”-->“拆分”


现在 4 个窗格里都出现了同样的数据表,每一个都可以单独滚动查看。



很多同学会觉得 Excel 单个案例讲解有些碎片化,初学者未必能完全理解和掌握。不少同学都希望有一套完整的图文教学,从最基础的概念开始,一步步由简入繁、从入门到精通,系统化地讲解 Excel 的各个知识点。
现在终于有了,以下专栏,从最基础的操作和概念讲起,用生动、有趣的案例带大家逐一掌握 Excel 的操作技巧、快捷键大全、函数公式、数据透视表、图表、打印技巧等……学完全本,你也能成为 Excel 高手。
,




