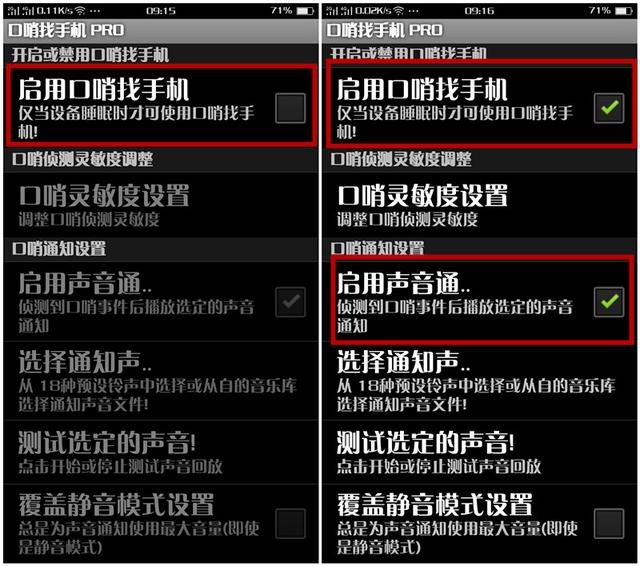接上篇《用免费好用的音频编辑软件Audacity录音方法步骤简介》
Audacity软件可以实现在计算机上外录和内录。
外录就是在计算机声卡麦克风插孔上插上麦克风,录制来自计算机外部的声音。
我们用外录的方法录制音频文件,录下的音频文件质量一般不高,容易录制到周围环境的噪音,需要后期处理,处理的项目主要包括:
1,对录制下来的音频文件掐头去尾,把不需要的部分删除,只留下需要的完整的音频文件。有时候,根据需要还可以对录音的结尾进行淡化处理。
2,去除噪音,噪音包括贯穿整个录音过程的背景噪音和意外出现的噪音。
3,提高录音的音量,如果录制得到的音频文件音量比较低,就需要适当地提高音频文件的音量。
4,其它改善音频质量的操作。
为了更好地讲清楚,我们把音频文件处理的操作独立成篇,重新编号,进行展示。
一、去除或者降低音频文件的背景噪音(又叫做环境噪音)
1,理论:
去除背景噪音是我们对音频文件处理的最基本的需求之一。
我们录制的音频中可能包括多种噪音:
一种是贯穿在音频录制过程中的背景噪音,由于录音环境影响和录音设备的限制,我们录制保存的音频文件都或多或少会有这种背景噪音,为了提高音质,我们可以进行音频降噪操作。
如果是其他的噪音,是不能通过软件计算去除的,比如在录音的时候手机突然响了,手机发出的闹铃声音,这就很难去除,只能是重新录制了。
2、操作步骤:
Step 1 通过“文件”——“打开”的操作,或者“文件”——“导入”的操作,打开要处理的声音文件,在Audacity软件的界面显示成为声波图形文件。

Step 2 取得背景噪音的样本片段:
音频文件降噪的关键操作之一:首先要取得一段噪音样本,计算机会用这一段噪音样本来计算,去除或者降低噪音。
背景噪音样本选取的标准:
一般是选取刚开始录音的时候或是录音结束后的那一段有一点波动的音频图像(就是噪音样本的图像),这一段音频里不要包含正式录音的内容,它可以看做是空白的音频文件,可以作为背景噪音样本。
如果没有这两段音频,那就到音频文件中间努力寻找并选取不是录音内容的音频波动图像,这个包含环境噪音的片段也可以作为样本。
具体的操作:
找到样本片段,在这一段音频上面,按下鼠标左键,拖动选取样本音频图像,这一段音频文件显示成浅色的片段。

在选取音频文件的时候,如果看不清声波图像,可以点击“放大”工具,适当放大音频文件的片段。
下一步:

下一步:

Step 3, 正式执行对音频降噪的操作。
首先,按下“Ctrl A”,选中全部音频文件。

其次,点击“效果”——“降噪”,打开“降噪”操作窗口,尝试降噪的操作。


在对音频文件降噪的过程中,会看到处理过程的小窗口,如图所示

二,提高音频文件音量的操作,不讲理论,直接上手。
Step 1 通过“文件”——“打开”的操作,或者“文件”——“导入”的操作,打开要处理的声音文件。不上图了。
Step 2 按下“Ctrl A”,选中要处理的全部音频文件。

Step 3 提高音量的操作

对音频文件进行增幅(放大)的操作

提高音量的操作自此结束。
经过以上两步的操作,您录制的音频质量就会得到改善,记得
“保存”以便于继续编辑;
或者“导出”音频为 mp3,wav格式的文件,供您播放,英语老师用于英语教学,音乐老师用于音乐教学,或者是根据需要插入您制作的多媒体课件,这里有点废话连篇了[捂脸]。
,