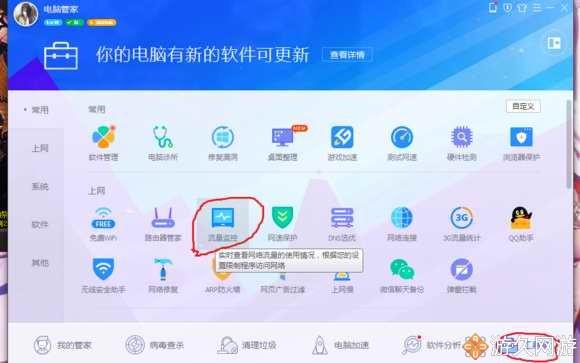计算机如何备份系统?提前备份系统可以帮助您在下次系统出现问题后随时恢复备份的系统。这里有两种备份系统的方法。
一、系统备份
目前的计算机系统一般都具有备份和恢复功能。无论是win10还是win7,都需要手动备份。
优势:它可以增加恢复点并节省时间。
缺点:只有当它仍然可以进入系统时才能恢复。如果系统崩溃,则无法恢复。
Win7系统备份
1.打开计算机上的“控制面板”,单击“输入”,如下所示:

2。进入备份还原界面,点击【设置备份】,如下图:

3.选择要备份的磁盘,然后保存设置并运行备份。

Win10系统备份
1.按快捷键win R打开设置界面,选择更新和安全,如下图:

2。单击左侧的备份,然后单击添加驱动器以选择要备份到的磁盘。然后它开始备份。


二。小白一键重装系统备份
小白工具上有两种备份,一种是增量备份还原,另一种是ghost备份还原,操作性很强。
优势:如果系统崩溃或中毒,您仍然可以使用ghost恢复系统。
缺点:需要下载小白工具手动备份。
如何操作?
1。双击下载一个小白重装系统工具。记住关闭计算机上的防病毒软件。下图:

2。本地环境检测完成后,单击“备份和还原”选项,如下图所示:

3。选择ghost backup and restore。

4。单击“添加备份”、“添加注释”,然后单击“启动备份”,如下所示:

5。系统环境部署完成后,点击重启,如下图:

6。重新启动计算机后,将显示“启动”选项。可以备份PE ghost或DOS ghost模式。

7.最后备份后进入系统。