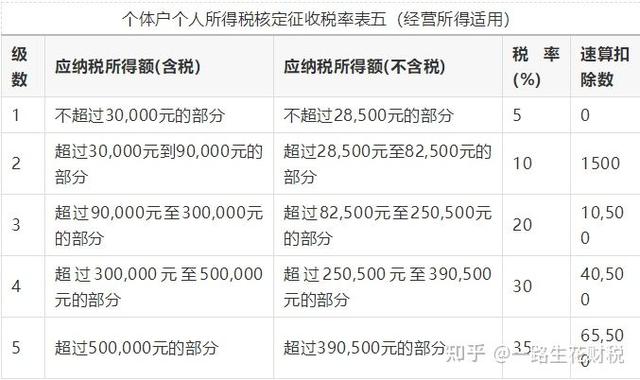WPS电子表格在实际工作中,统计数据是一项重要的应用,很多情况下,我们都习惯使用菜单命令中的自动筛选或者函数,来对工作表中数据进行统计和分析,但当要统计的工作表中记录很多例如10000行记录,而且需要统计的项目也很多时,使用这种方法就显得力不从心了。这个时候使用数据透视表就显得非常方便,下面就来介绍一下WPS数据透视表的简单使用方法,EXCEL的使用方法基本类同可以参考本文来应用。
示例表中为原材料价格表(价格为虚构,请勿参考),我们现在要统计
1.2018年1月至6月份,各种原材料价格的平均价
2.2018年1月至6月份,原材料的价格变化情况

我们现在来完成题目
在现有工作表中创建数据透视表,创建好的数据透视表如下图所示
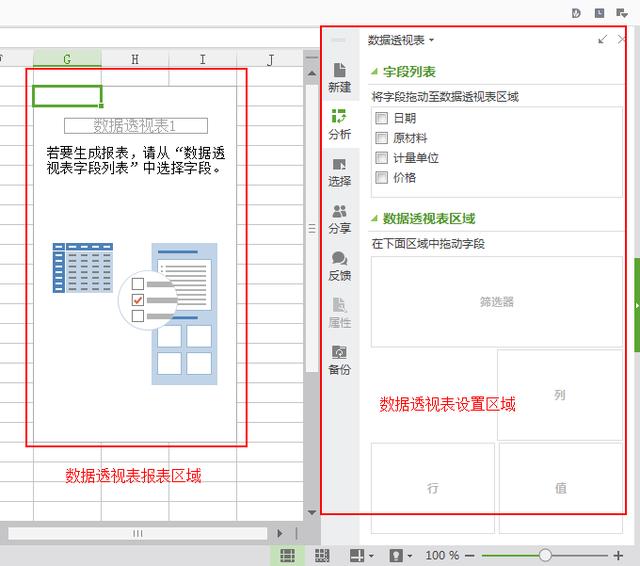
配置数据透视表:
将“原材料”字段拖入行区域,将“价格”字段拖入值区域,此时“价格”字段默认的计算方法是“求和”

现在修改“价格”字段“求和”为“平均值”:点击字段边上的小三角,弹出菜单,选择---值字段设置---平均值,点确定即可


此时在报表区,得到原材料在2018年1月到6月的平均价

整理后的报表

题目2.
2018年1月至6月份,各种原材料价格的变化情况
配置数据透视表:
将“原材料”字段放入筛选器,将“日期”字段放入行区,将“价格”字段放入值区,默认求和项。如下图

此时,点击筛选更换原材料名称,下面的数据会自动变化。


我们用图表来表示原材料价格的波动情况
插入图表---折线图---数据区域选择数据透视表的日期和价格区域,更改筛选器中原材料名称,得到不同的折线图。


至此完成了两道题目
本文主要介绍了WPS数据透视表的基础应用知识,主要是数据透视表的建立,筛选器、行、值的应用,希望对大家有所帮助,谢谢。
,