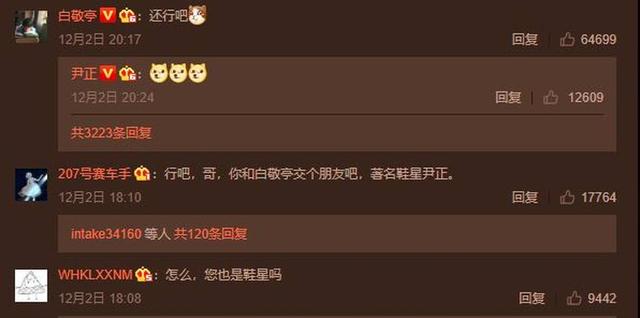前面我们分享了柱图美颜术、旋风图、双层饼图、各种漂亮的百分比图、复合饼图、滑珠图、圆环图和电池百分比图,今天分享一个用条件格式制作的百分比图。
一、效果图

1、 设置底框。调整E:N列的宽度与行基本一样,将E7:N16区域的100个单元格设为灰色底纹白色边框,并从E16起填入1-100的数据。
2、 设置数据有效性。选中E7:N16→【开始】→【条件格式】→【新建规则】→在弹出的【新建格式】对话框中选择【使用公式确定要设置格式的单元格】→在【为符合此公式的值设置格式】设格式的公式为【=E7<=$B$3*100】→点【格式】→在弹出的【设置单元格格式】对话框中点【其他颜色】→【自定义】输入自定义颜色的RGB值→【确定】即可实现单元格的颜色根据完成率数据的变化而变化。
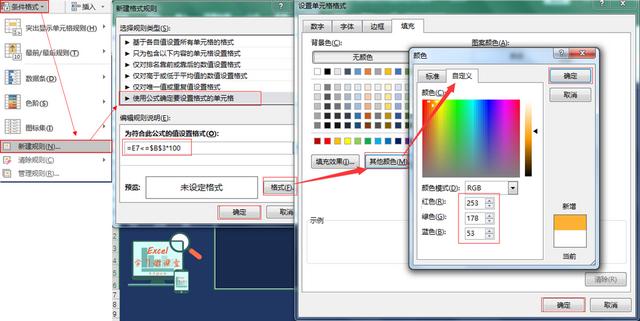
3、 隐藏数据。选中E7:N16→右键【设置单元格格式】→【数据】→【自定义】设置自定义格式为英文状态下的3个分号【;;;】即可隐藏数据。
4、 添加部门和数据标签。点【插入】→【文本框】→设置文本框为无填充无轮廓→在公式编辑栏输入【=B3】→设置文本框文本为微软雅黑24号即可插入数据标签。同理,点【插入】→【文本框】→设置文本框为无填充无轮廓→在公式编辑栏输入【=A3】→设置文本框文本为微软雅黑24号即可插入部门标签。
动图如下:

5、 B部门的可将E7:N16复制到P7:Y16,然后选中P7:Y16点→【开始】→【条件格式】→【管理规则】→选中现有规则→【编辑规则】→在弹出的【编辑格式规则】对话框中将格式的公式改为【=E7<=$B$4*100】→点【格式】→在弹出的【设置单元格格式】对话框中点【其他颜色】→【自定义】修改自定义颜色的RGB值→【确定】→复制调整数据和部门标签。

操作动图如下:

感谢各位小伙伴的关注和支持,用条件格式制作的百分比图你学会了吗?欢迎大家留言讨论,坚持原创不易,如果觉得好的话,欢迎点赞、评论、转发、打赏!更多的EXCEL技能,请关注 “EXCEL学习微课堂”。
往期EXCEL图表制作课程有:
1《2个案例告诉你,EXCEL平均线让数据图表更直观明了!》https://www.toutiao.com/i6674204311016178187/
2《EXCEL动态标注最高和最低值的图表,让你一眼看出谁的业绩最好!》https://www.toutiao.com/i6676442470886146564/
3《你做的EXCEL柱形图太丑,5个案例教会你柱形图美颜术!快收藏》https://www.toutiao.com/i6679661776948167179/
4《Excel旋风图的2种制作方法,简单又漂亮!》https://www.toutiao.com/i6683412702221566476/
5《EXCEL双层饼图,5步搞定,让你的数据更有层次感!》https://www.toutiao.com/i6688245880853627396/
6《不一样的EXCEL百分比图,让你的图表与众不同!》https://www.toutiao.com/i6692395820530008590/
7《4步学会EXCEL复合条饼图制作方法,让统计结果更直观!》https://www.toutiao.com/i6694559242067640835/
8《简单4步,轻松制作高大上的EXCEL滑珠图》https://www.toutiao.com/i6697231639291888142/
9《简单4步,1分钟制作高大上的完成率圆环图》https://www.toutiao.com/a6700039096661705219/
10《EXCEL仿手机电池百分比图,10格呈现,完成率一目了然》
https://www.toutiao.com/i6702733648187097604/
,