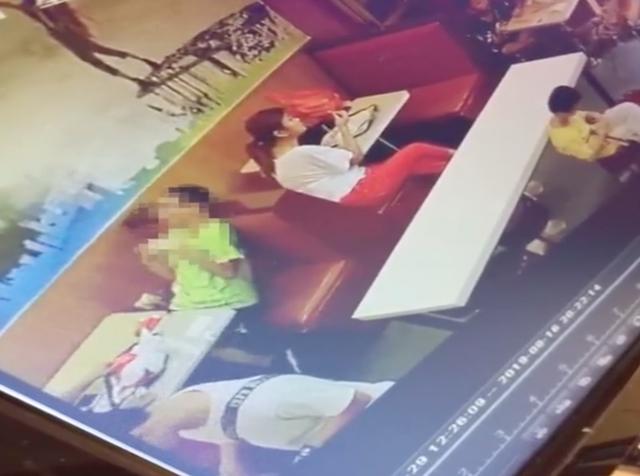网络时代,各种电子设备都有联网的功能,也让各种设备变得更好用.
打印机也是一样,对于带有网口的打印机如何安装驱动,跟USB口的打印机有所不同.下面介绍在windows7系统上安装网络打印机的方法.
我们以理光IMC2500为例来介绍.
有两种方法,第一种方法很简单,直接打印驱动程序中的RV_SETUP.exe应用程序,直接下一步,下一步,直到完成.但这种方法对于之前的机器经常会安装不成功,所以介绍另一种方法.
第一步,检查下电脑的系统是32位还是64位的,查看方法是在"计算机"图标上点右键

点击右键,点属性,
然后可以看到系统是64位系统(具体以自己电脑的为准).
点属性查看系统是64位系统
第二步,下载理光IMC2500windows 64位驱动程序,并解压缩.
第三步,点击电脑左下角的开始图标windows开始图标

,然后点设备和打印机(或者在控制面板里面的设备和打印机,效果是一样的).
设备和打印机,出现如下界面

设备和打印机窗口
第四步,点击添加打印机,选择添加本地打印机.

添加本地打印机
第五步,点创建新端口,端口类型选择Standard TCP/IP Port,点再一步.
第六步,输入打印机的IP地址,具体要机器上的IP地址是多少就填多少,把查询打印机并自动选择要使用的打印机驱动程序前的框中的勾去掉.并点下一步.
输入打印机的IP地址

第七步,点从磁盘安装,


点浏览

找到驱动程序文件夹中,64位(32位系统就选32位驱动程序文件夹)中的disk1中的oemsetup.inf文件,然后点打开

选择Oemsetup.inf
再点确定
点确定

下一步,左边选RICOH,右边选RICOH IMC2000 PCL6,然后点下一步.
左边选RICOH,右边选IMC2000,
第八步,等待安装完成
完成添加打印机
点完成,出现下面图标,说明打印机驱动程序安装完成.

打印机驱动程序安装完成。
声明: 本文由( 爱修打印机博客 )原创,转载请保留链接: http://www.ixdyj.com/syff/27.html
,