有 几个可用于 Linux 的截图工具,我喜欢使用 Flameshot 进行截图和 Shutter 来编辑现有的截图。
但不幸的是,Flameshot 不能在 4K 屏幕上工作。因此,我不得不使用默认的 GNOME 截图工具,它在我的带有超高清屏幕的戴尔 XPS 上工作得非常好。

这一“被迫之举”让我意识到,如果你知道如何正确使用,GNOME 截图并不是一个糟糕的工具。
在这里,我指的是用键盘快捷键来使用它,因为这样可以节省大量的时间。
让我展示一下如何像专家一样用那些方便的键盘快捷键来使用 GNOME 截图应用。
我假定你没有改变这里的默认的截图的键盘快捷键。
对整个屏幕进行截图:使用 Prt Scr 键
这是最简单的操作。在你的键盘上找到 Prt Sc(或称Prt Scr、Prt Scn)键并按下它。它将对整个屏幕进行截图,并将其保存在你的主目录下的图片文件夹中。
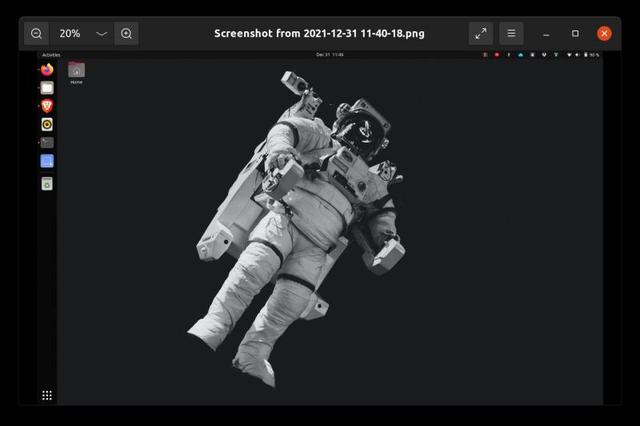
在某些发行版(或版本)中,你可能会看到是否要保存截图的选项,但大多数情况下,它会自动保存屏幕截图。
这里需要注意的另一件事是,如果你有多个屏幕连接到系统上,它会把所有的屏幕一起截图。这意味着,你会得到一个超宽的图像。
但是,如果你只想对某个应用进行截图,而不是对整个屏幕进行截图呢?
给一个应用程序的窗口截图:使用 Alt Prt Scr 键
要给正在运行的图形应用截图,你需要这样做:
点击正在运行的应用,使其获得焦点。现在,按住 Alt键并按Prt Scr键。
它将得到应用窗口的截图,并保存到图片目录中。

这样获取的截图也有一个阴影效果,看起来很不错。
这很好,但如果你只想给某个特定区域截图,而不是整个屏幕呢?这也有一个技巧。
对屏幕的选定区域进行截图:使用 Shift Prt Scr 键
按住 Shift键。然后按Prt Scr键。你会看到屏幕上出现一个选框。将鼠标移动到所需的区域,开始拖动光标。它将高亮显示该区域,并在你释放鼠标后立即进行截图。

复制截图到剪贴板而不是保存它们
当你在和别人聊天时,要和对方分享屏幕截图时,这非常有用。

首先截图,但没必要将保存的截图文件附在聊天工具中。相反,你可以直接将截图复制到剪贴板,然后使用 Ctrl V快捷键将图像(从剪贴板)粘贴到聊天工具。
这样,你的系统就不会保留不必要的截图,你也可以节省一些鼠标点击次数。
要把截图保存到剪贴板,以便你能把它们粘贴到聊天工具、绘图工具或文档中,你必须把 Ctrl键和你在前面几节中看到的其他截图快捷键一起使用。
Ctrl Prt Scr:将整个屏幕的截图复制到剪贴板上。Ctrl Alt Prt Scr:将应用窗口的截图复制到剪贴板上。Ctrl Shift Prt Scr:将选定区域的截图复制到剪贴板上
我必须补充一点,在这种情况下,使用像 Flameshot 这样的工具甚至更好一些,因为它允许你在将截图保存到剪贴板之前对其进行注释。这样,你可以很容易地高亮屏幕的重要部分。
在截图中添加延迟,以便对下拉菜单进行截图
到目前为止,一切都很好。你只需按下几个键,就可以随心所欲地进行截图了。
问题是,当你要对下拉菜单或右键动作等进行截图时。当你按下屏幕截图键时,想要的项目可能会消失。
为了处理这种情况,你可以对该区域或整个屏幕进行截图,但要有一个延迟。

在 GNOME 屏幕截图工具中,你可以选择添加这个延迟。例如,你添加了 6 秒的延迟。你点击截图按钮,有 6 秒时间来做/显示你想做的事情。6 秒后,它就会自动截图了。
你有什么技巧吗?
这就是我使用 GNOME 截图工具的所有技巧。如果你还没有广泛地使用它,你应该会发现它很有帮助。如果你已经是一个专家,也许你知道一些可以添加到本文中的东西?请在评论区与我们其他人分享吧。
via: https://itsfoss.com/using-gnome-screenshot-tool/
作者:Abhishek Prakash选题:lujun9972译者:geekpi校对:wxy
本文由 LCTT原创编译,Linux中国荣誉推出
,




