
效果演示
二、实现原理通过公式和滚动条控件,控制图表数据的数据源,让数据动态变化。
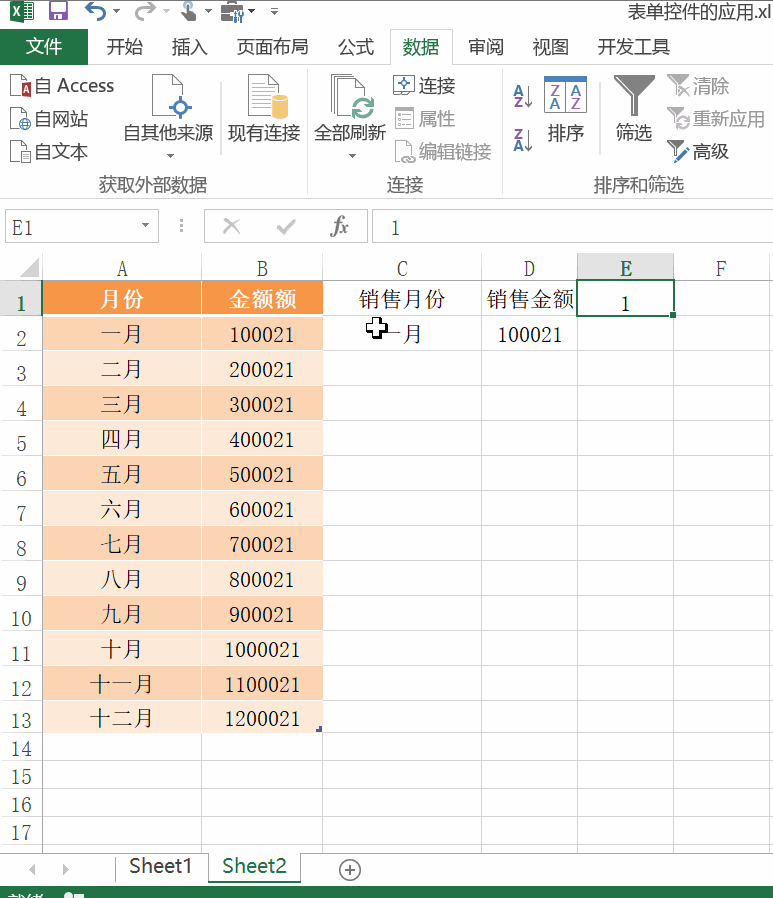
数据源处理
准备销售数据一份,设置一个辅助数据E1,用来表示要显示数据的最大月份,月份和金额的动态显示,需要掌握以下知识点:
1. IF函数的应用。必须掌握的判断三剑客:IF AND OR函数详细教程
2. ROW()函数的应用。
3. 绝对引用的用法。相对引用、绝对引用和混合引用到底该怎么用?
设置销售月份动态显示的公式=IF(ROW()-1<=$E$1,A2,"")
公式解释:
如果公式所在单元格的行号减去1(因为第一行是表头)得到的值小于等于单元格E1的话,就显示为A2,否则的话显示为空。
ROW()函数可以返回公式所在单元格的行号。
$E$1代表的是对单元格E1的绝对引用。
同理,设置销售金额动态显示的公式=IF(ROW()-1<=$E$1,B2,"")
准备数据时,我们只要改变单元格E1的值就可以实现月份和数据的动态显示。但是要手动一次次的输入不同的数字才可以,这样不是很方便,而表单控件滚动条可以控制数据的变化,只要鼠标点击就可以动态更改数据,用起来会非常方便。
第一步:调出Excel中的开发工具选项卡。
操作步骤:文件--选项--自定义功能区--勾选开发工具选项卡--确定。

开发工具
第二步:从开发工具选项卡找到插入菜单,从中选则需要的滚动条控件。

滚动控件
第三步:在表格中拖拽画出一个滚动条控件。

添加滚动控件
第四步:鼠标右键点击滚动条,选择设置控件格式。

设置控件格式
第五步:选择控制菜单,设置当前值1,最小值1,最大值12,步长1,单元格链接地址E1。

控制信息

连贯操作演示
第六步:插入一个柱形图表并设置好图表样式。

图表插入
第七步:设置滚动条控件的叠放次序为置于顶层,即完成!

叠放次序





