小时候看到很多小说,正看得精彩,作者突然笔锋一转,来一句“此处省略一万字”,今天终于明白,原来这就是艺术处理的方法。
后来我在做教程的时候,发现上方的功能区太长了,如果全部显示,在手机上就会很难看。

于是,也采取了艺术处理手法,中间代表省略部分。这样如果观看【查看和选择】按钮就会更大更清晰。

这种策略也可以应用在图表中。
如比,以下数据,如果直接做成图表

由于数据相差悬殊,就是一柱擎天的效果,非常影响阅读体验。

那么,我把ForSheet稍做修改,效果就会好看一些。

具体思路是这样的,先把这个数值人为故意适当改小一些,这个数值随便,只要看上去比其他的大一些。

当然,这样做出来的图表标出来的最终数值是不对的。

可以直接两次单击自己手动进行修改。

接下来讲中间省略部分的做法。
以下这方法每个人做法不一样,我讲下我的做法,应该全网唯一的做法。
【插入】,【形状】
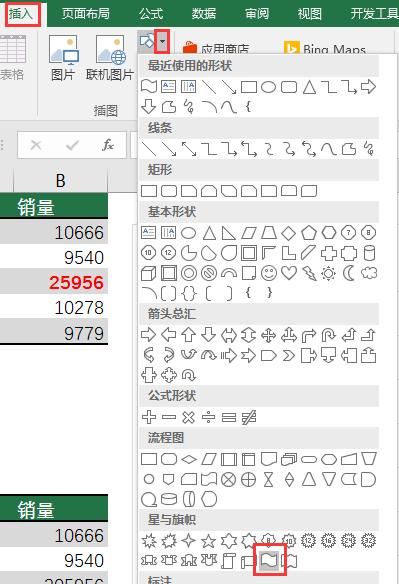
绘制两个,其中一个填充白色,无外面的边框线,另一个有边框线,但是里面不填充。
选中图形可以在以下工具中进行填充和边框的设置。

设置之后如下效果

右击,编辑顶点

再右击,开放路径

右击,删除顶点,把右下角顶点删除

在删除左下角顶点,仅得到一根线条

CTRL时拖动线条,再复制一根线条,得到如下效果。然后把这三个图形组合一下,拖放在柱形图上。

步骤有点多啊,主要是为了更好的表现形式,需要点PPT的功底哦,难点就在于绘制一个图形,四个边框只有两个上下边框有颜色,左右均为开放的。
你不如也练练手吧。
,




