今天是2020年12月14日,已经是12月的中旬。马上年底,我们很多小伙伴的公司、单位是不是都在准备年会事宜了呢?
今天我也凑个热闹,给各位小伙伴分享一个如何用PPT制作年会中抽奖大转盘的方法。
我们先看看效果是啥样子:
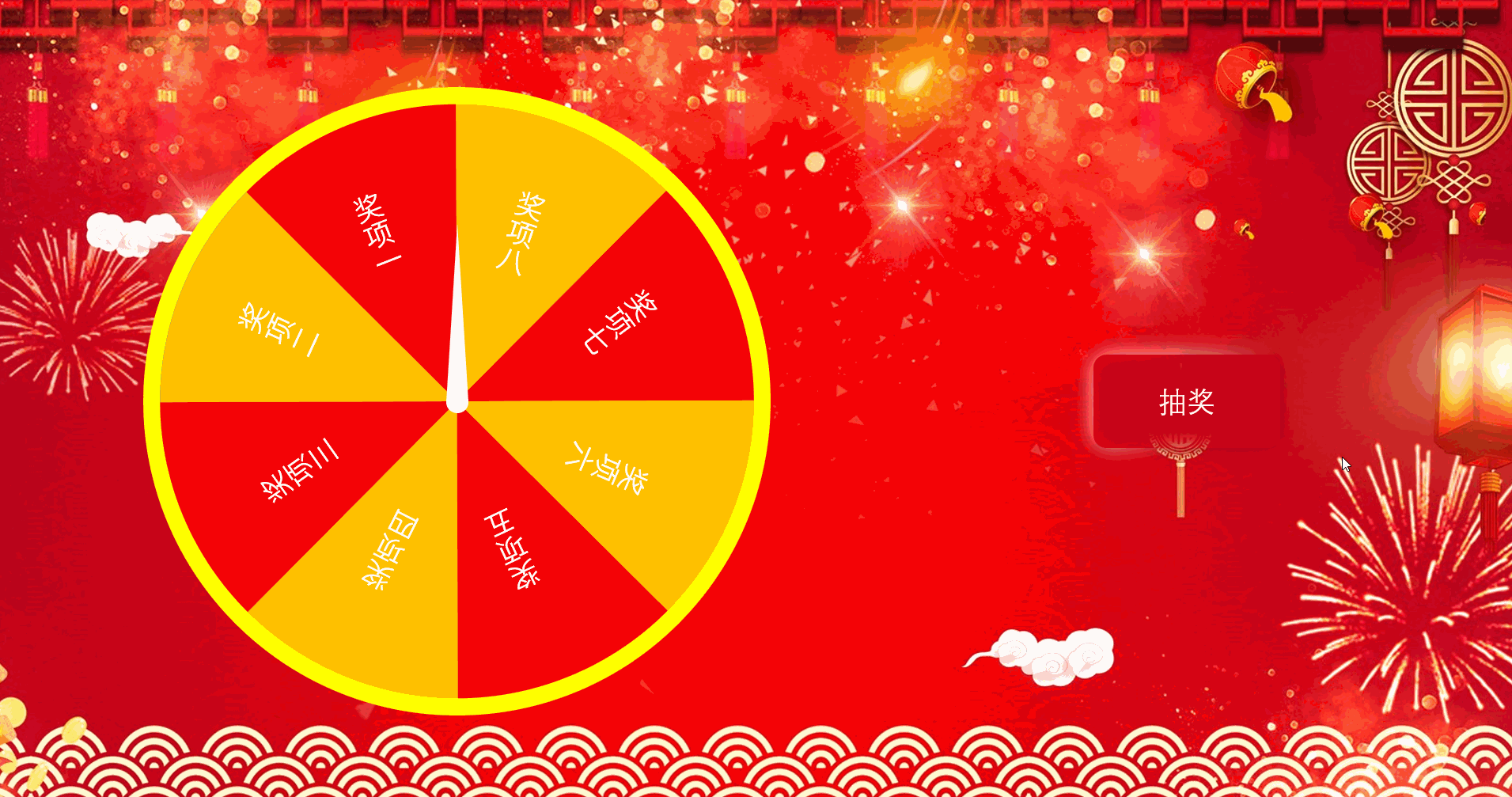
点击右侧“抽奖”的按钮,左侧大转盘就开始旋转;再次点击按钮,转盘停止旋转,如此循环往复。
我们看看如何制作:

效果图中我们看到,此次抽奖总共有8种奖品,因此转盘圆形盘面均分为8部分,每部分是一个45度的扇形。
这种扇形的制作,可以用iSlide中的“控点调节”功能,能够精准控制角度。
首先,按住Shift键,插入一个“形状”中的“不完整圆”:

第二,设置此不完整圆为无边框,然后选择“iSlide”标签中“设计排版”按钮下的“控点调节”:

第三,在“控点调节”面板中按下图设置参数,使此不完整圆变为一个45度的扇形:
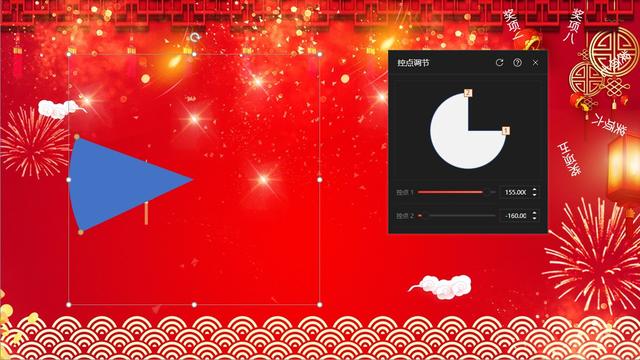
(具体参数如何设置,可以点击“控点调节”面板右上角的问号图标进入iSlide官网查看帮助文件。)
第四,用此45度扇形组合成为一个圆形。用iSlide中的“环形布局”功能,参数如下图白框部分所示:

第五,设置好之后,8个45度扇形间隔设置金色、红色填充,添加金色外边框,添加奖项的名称,最后把这些元素全选,按Ctrl G组合:

第六,添加转盘中心的指针和右侧“新拟态”效果的按钮:

这种“新拟态”效果是最近一两年设计领域比较流行的一个效果。

上面的六步把页面所需全部元素都添加、排版完成,下面就可以开始添加动画效果了。
转盘旋转的效果是“强调”类别动画中的“陀螺旋”:
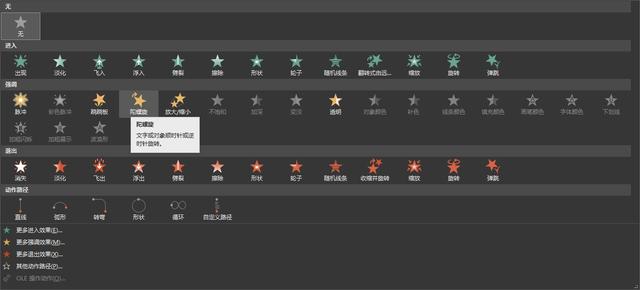
添加此动画后,按下图设置动画效果的参数:
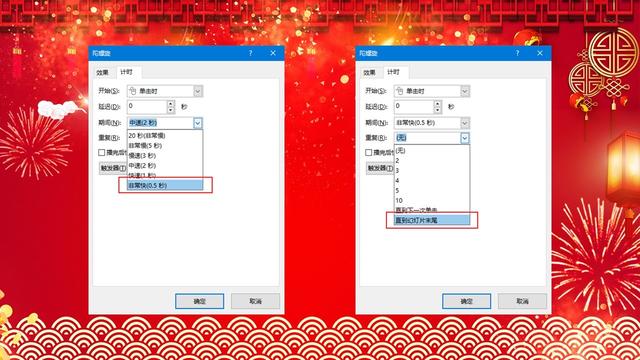
由于我们要的效果是点击“抽奖”按钮后,转盘开始旋转或停止旋转,所以一定要有方法把转盘和按钮关联起来。此时,上图中的“触发器”按钮就派上用场了:

这里的“矩形:圆角47:抽奖”就是我们添加的“抽奖”按钮。
这一步骤的目的在于:当点击“抽奖”按钮这个“触发器”时,转盘开始按照上图中的参数旋转,即用“触发器”把转盘和按钮关联起来了。
好,基本上所有设置都完成了,我们看看效果:
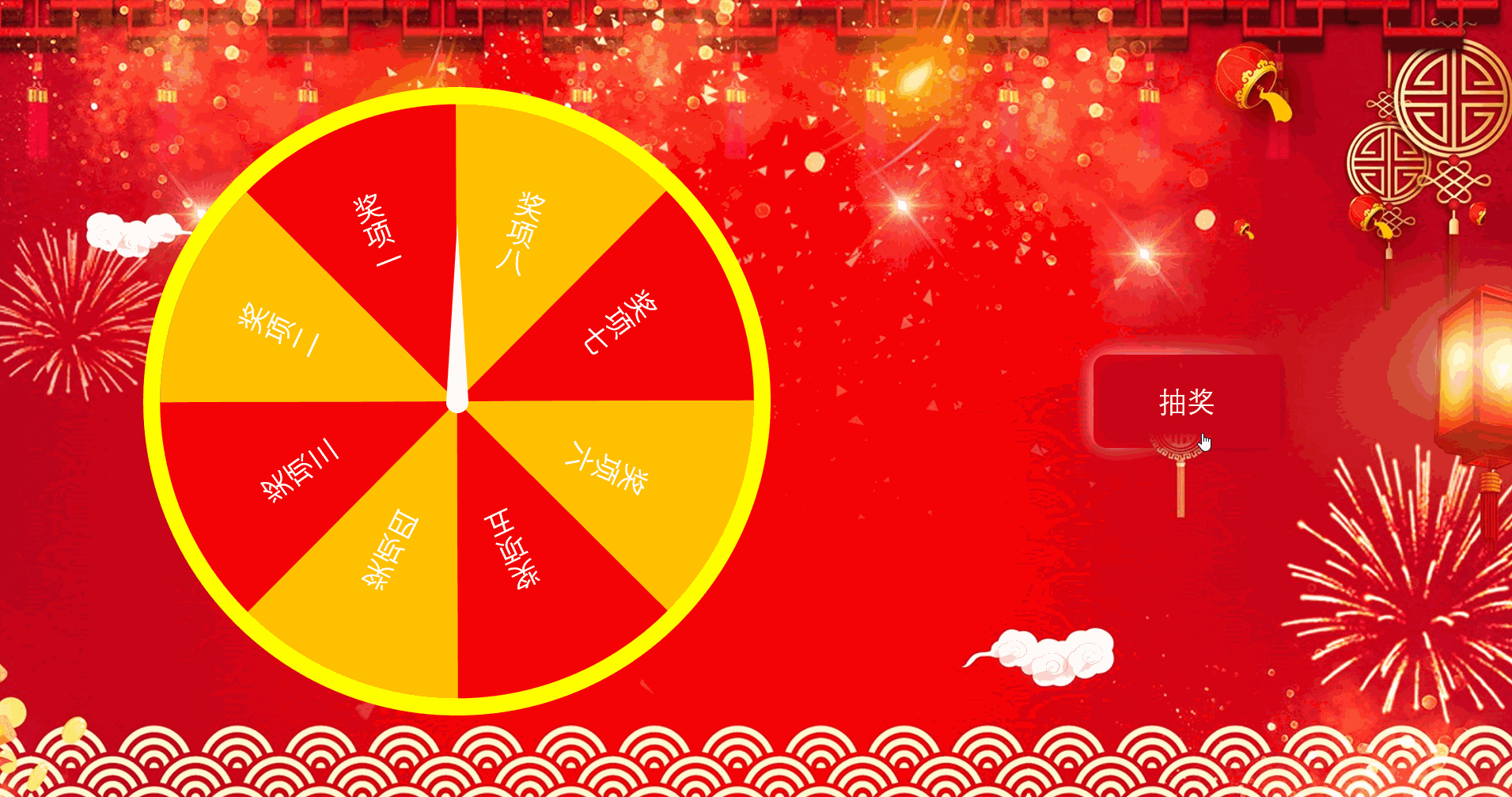
这时,有小伙伴问了:
哎,等会儿等会儿,怎么看上面这个图,转盘光是在那里转啊转,转到地老天荒,直到宇宙终结,可怎么停不下来啊?你按按钮了没?
我可以告诉各位小伙伴的是,为了让转盘停下来,我确实按“抽奖”按钮了。
上面这个动图大家可以看到在鼠标光标那个地方,会断续有一个黄色的圆形形状闪烁出现。
这就是我用的那个截图程序的设置,当截图过程中你点击鼠标时,它会记录下来:
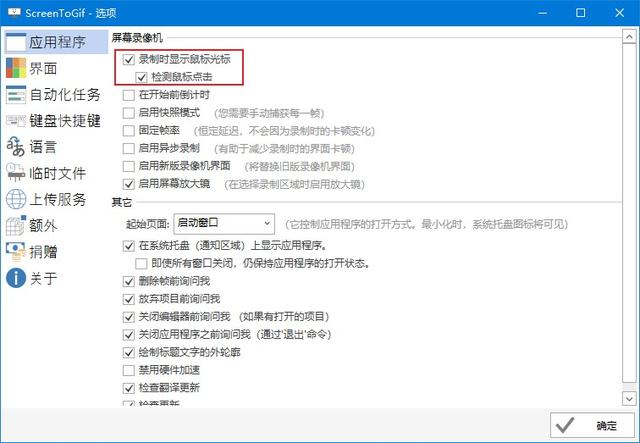
小伙伴又接着问了:
那现在咱们咋办啊?怎么能让转盘停下来呢?
这个问题问的好!
这里有一个说实话很奇怪、很莫名其妙的设置,可以达到让转盘停下来的目标,如下图:

即在“效果”标签中,选择“增强”这一部分中的“动画播放后”,选择其中的“黑色”。
小伙伴们,你们感觉这个设置是不是挺莫名其妙的?把“动画播放后”的效果设置为一个黑色,就实现让转盘停止的目标了。这叫啥?
不过没关系,虽然挺奇怪的设置,但是只要能达到我们的目标就OK!
好,到现在,我们才可以说,所有的设置都已经结束,这个动画已经制作完成了。
“抽奖大转盘”动画的设置就是这样子了,希望能够对大家准备年会有用。
码文不易,喜欢的话,请多多关注并转发哟!
,




