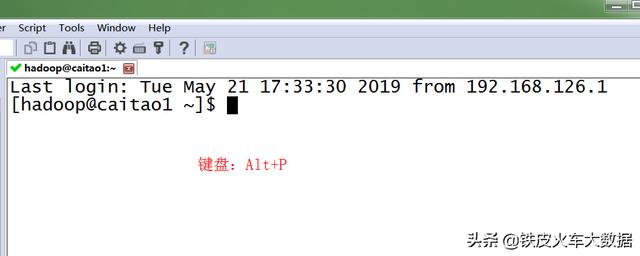我们在利用Word文档进行日常办公时,
有时候对一些需要整理的文档进行归类,
将文档当中的文字变为多个文件夹。
好些人会问那么多怎么创建啊?
几十几百个文件夹一个一个手动创建吗?
你总不可能一直点击右键新建文件夹并且重命名吧?
这样的重复性操作你不会烦吗?
别人两分钟可以完成的事情你要两小时吗?

那么,该如何操作呢?
今天小编就教你一个快速有效的办法:如何批量创建文件夹。
一起来学习一下吧。
第一步
我们单击工具栏【开始】—【编辑】—【替换】或者利用快捷键Ctrl h调出查找和替换的对话框。

第二步
在对话框“查找”内容处输入“^p”,在“替”换为里输入“^pmb”,然后加一个空格,单击全部替换。

第三步
设置完成后,我们发现每一段前面都加了mb。我们需要将最下面的mb挪到第一个文件名称前面。

第四步
文档全部选中复制,然后在需要保存文件夹的目录下打开资源管理器,新建一个txt文本文档,将内容粘贴过来,保存并关闭。

第五步
把保存好的TXT文本文档后缀名改为bat,双击运行,这样文本就一键转换生成为多个文件了。


今天小编分享的内容就结束了。是不是觉得在Word文档中批量创建多个文件夹的方法非常简单呢?你学会了吗?快去练习一下吧!
轻松学办公,更多技巧请关注office共享课堂,每天给大家分享最实用的办公小技巧。
,