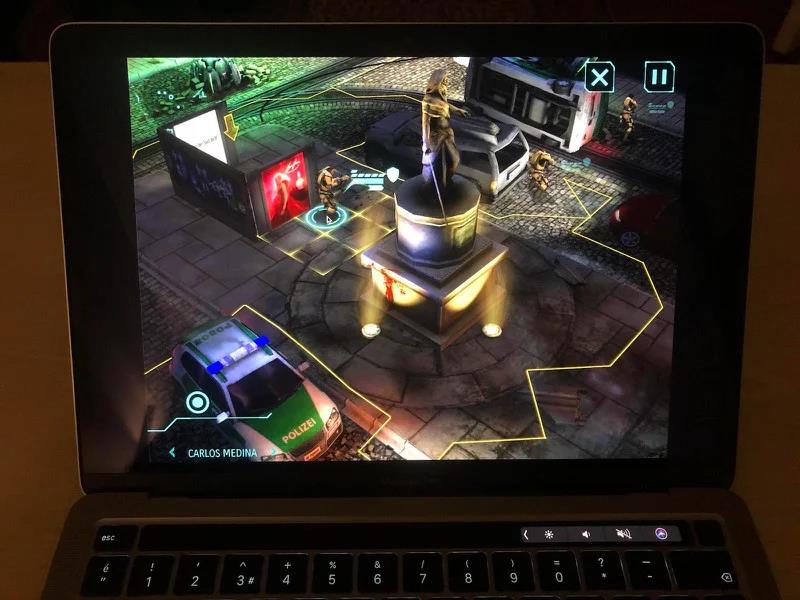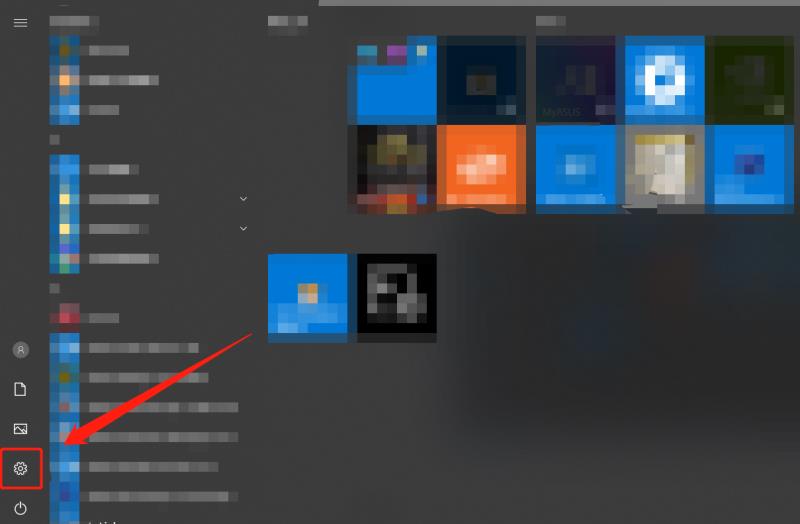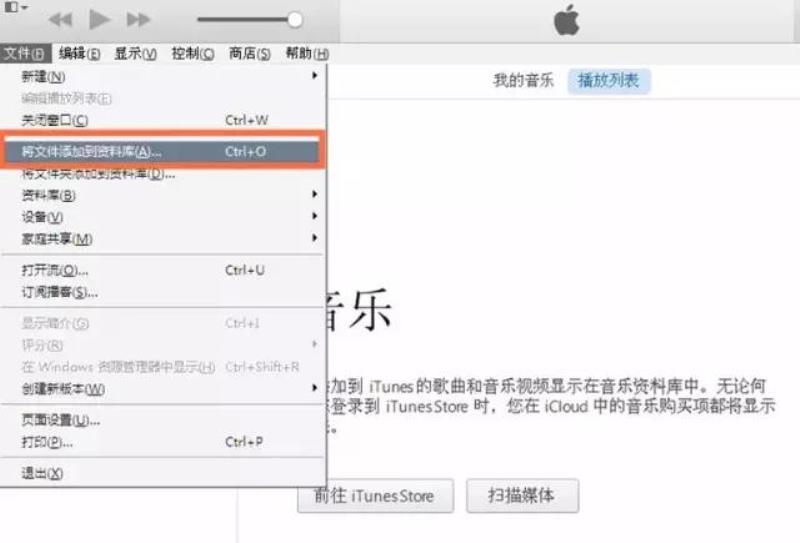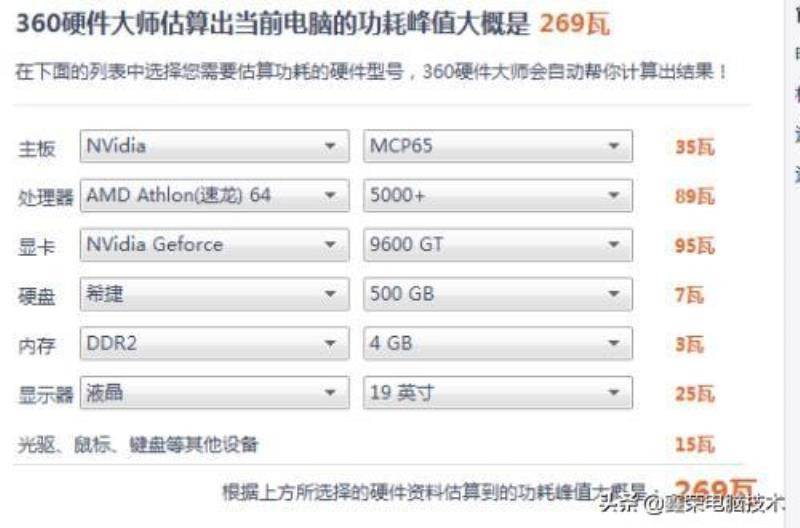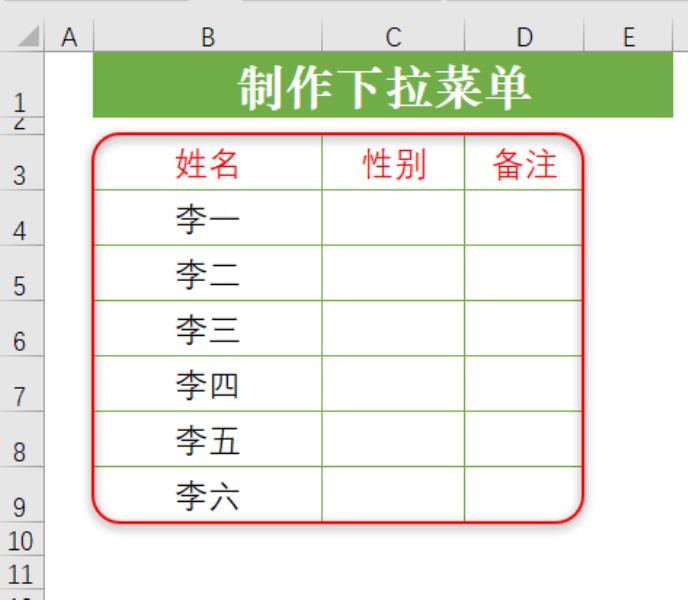首先在写教程之前先说一点,这是针对小白的重装教程,真正意义上的重装。
360,软件管家自带的一键重装不叫重装,叫还原,不对,应该叫覆盖,你重装后会发现电脑不仅没有变流畅,还更卡了。
而现在很多在线重装、小白重装软件等也不是真正的重装,而且用这些重装的系统都不是纯净的,会自带360等等软件。
这个方法是安装完的系统是最纯净的系统,没有任何附带软件,通常使用某桃或者某菜安装完的系统都会给你安装很多捆绑的软件。
好了废话不多说,今天就给大家讲讲如何通过U盘重装系统。
准备工具
. U盘一个
.电脑一台
.系统iso文件
.自动盘制作软件软碟通
第一步:下载启动盘制作工具
下载启动盘制作工具软碟通
制作启动盘的工具有很多,像大白菜,老毛桃这些软件,但是这些软件经过检测或多或少都会带有商业广告,而且山寨的也很多。
第二步:下载系统iso
这里推荐大家下载win10的iso,因为win7明年微软就不会再更新了。下载最新系统的话可以在官网下载。
第三步:制作启动盘
将 U 盘插入电脑后,打开软碟通,点击“文件”图标。
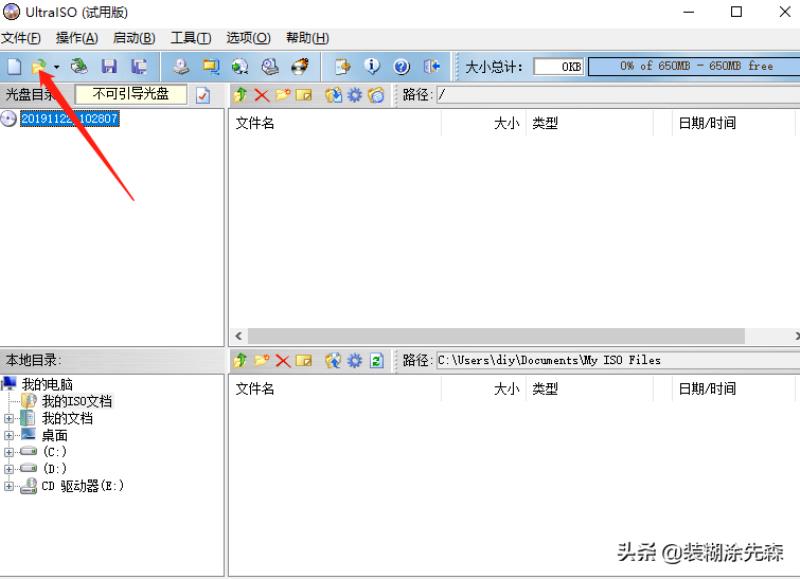
在弹出的对话框中找到你下载的iso系统文件,将它载入进来。

载入进来后,在 “启动” 项里选择 “写入硬盘映像”
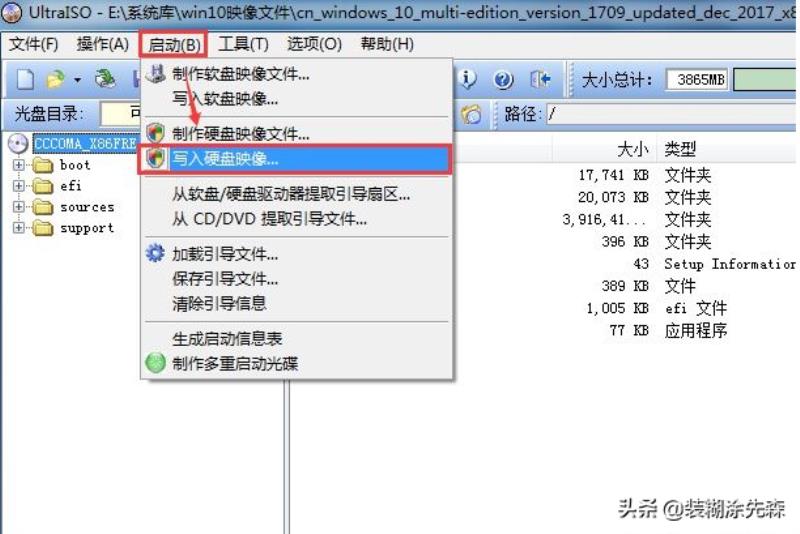
选择你将要写入的U盘(请注意备份U盘资料),如果你的u盘没有格式化的话需要先格式化一次,其实不格式化直接点写入他也会自动帮你格式化,但是了保险还是先手动格式化吧,等待写入完成即可,系统启动盘就做好了。

第四步:电脑开机进入启动项设置
电脑开机后,在见到带有品牌LOGO的开机画面时,狂按对应的启动热键进入启动项选择,记住需要将所做好的u盘启动盘插入在电脑usb插口当中,下图是对应的品牌电脑的快捷键查询详细列表

进入启动项选择页面后把启动方式选择为U盘启动,选中U盘后按回车键即可启动。

第五步:进入系统安装页面
选择了u盘启动后电脑会自动启动并进入系统重装界面,不同的系统直接可能有细微差别,但大体上是差不多的,按照自己的需要一直下一步就好了。
如果问你是否需要更新,可以选择否,效率会高一些。
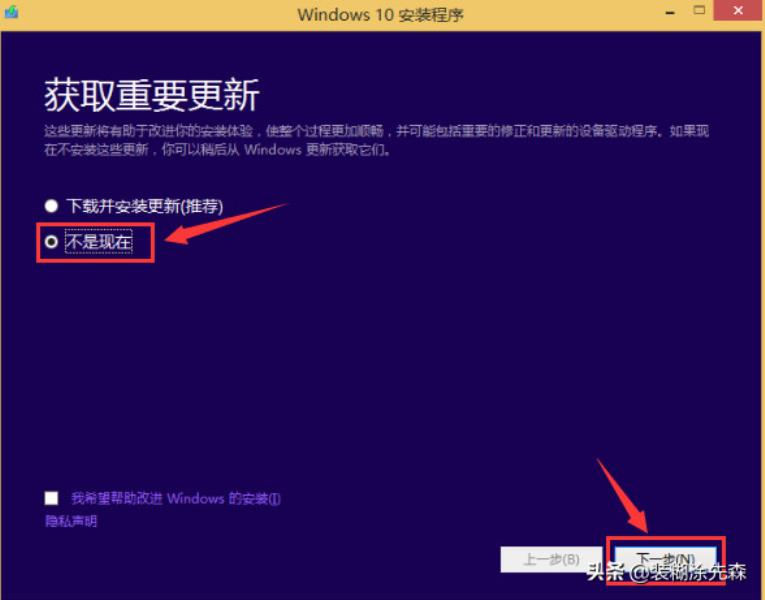
选择你需要的版本

其它杂七杂八的就略过了
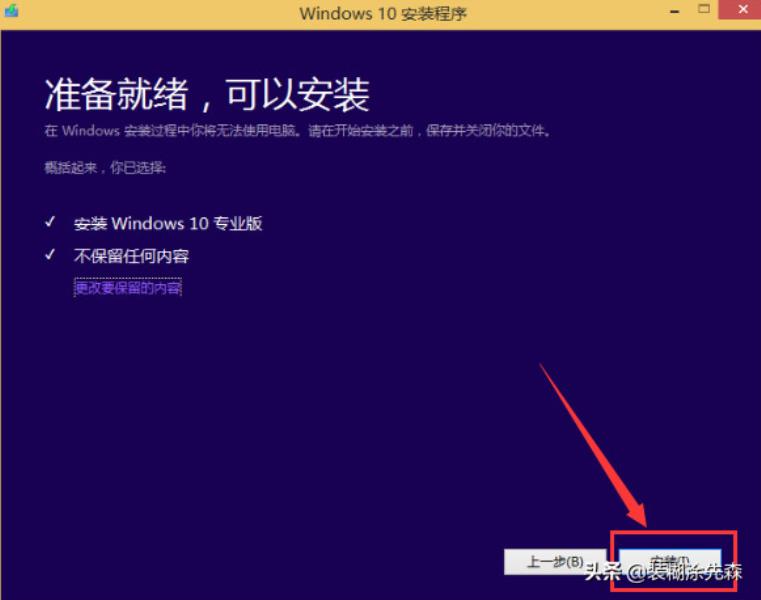
等待安装


中间杂七杂八的个性化选择按照自己喜好
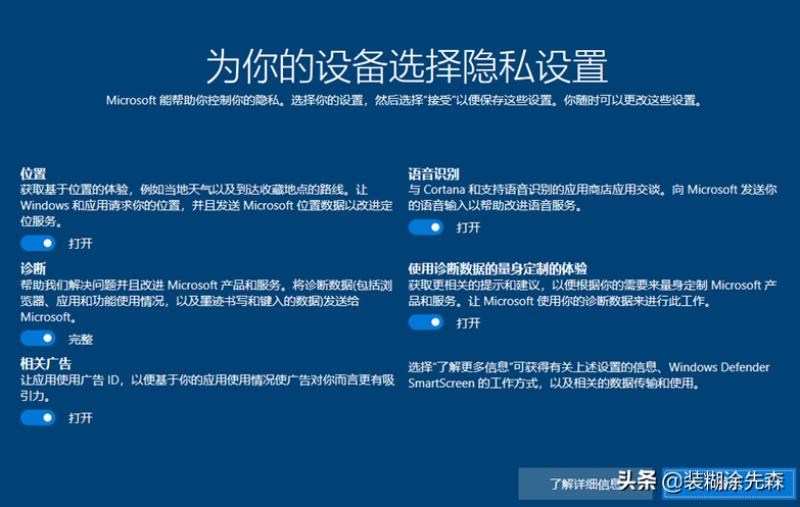

最后:安装成功