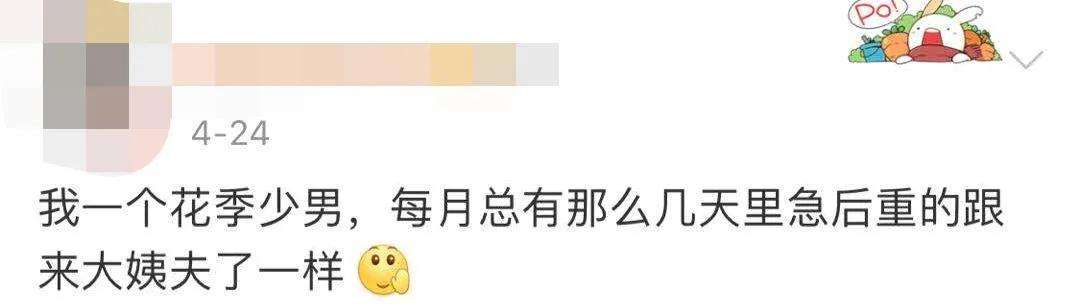关键词:六小灵童PS、零基础学PS
适用行业:全部行业
适用卖家规模:新手卖家、中小卖家
在我们常用电商领域产品宝贝有时候拍摄出来,产品没阴影或者不适合的角度阴影,这时候就可以用这种形式来自己制作阴影,大约花5分钟学习,练习5分钟,零基础的同学即可掌握。

【步骤一】打开图像
1、点击菜单栏“文件”或按快捷键Ctrl O指定打开图像。如图下:

【步骤二】抠图出产品
1、使用“快速选择工具”快捷W【通过鼠标右健右击左侧工具选择子选项工具】
2、鼠标左健,点击拖动,在产品纸杯的范围选择出选区范围。如图下:

3、接上步骤,选择出选区范围后,按快捷键Ctrl J复制层,如图下:

【步骤三】制作阴影效果
1、点击图层面板下方,按钮,建立新图层,快捷键“Shift Ctrl N”
2、选择“椭圆选框工具”快捷键“M”
3、进行页面框出一个椭圆面积。如图下:

【步骤四】
1、菜单栏,选择“修改”羽化 【快捷键 Shift F6 】
2、羽化半径设置“5”【羽化值根据于个人图像像素对比适合的值】

【步骤5】
1、左侧工具最左下角“前景色”选择需求的颜色。
2,选择图层2【也就是前步骤建立的层】
3、按快捷键 Alt Delete填充上前景色

【步骤六】
1、把图层2移动到纸杯下层,快捷键“Ctrl [”“Ctrl ]”上下移动层快捷。
2、选择正确的层,图层面板,右上角,降低不透明度。如图下:

【步骤七】续上步骤,基本上已经完成,也是适合的效果
1、选择,图层2,阴影层。
2、按快捷ctrl T变换,鼠标右健右击变换范围,斜切;
3、进行变换范围,倾斜调整适合的角度和位置。如图下:

【完成效果】

做为阴影的展示,需看自己的产品,一个光线的角度,自然阴影会是什么样的,根据于适合来调整好。
,