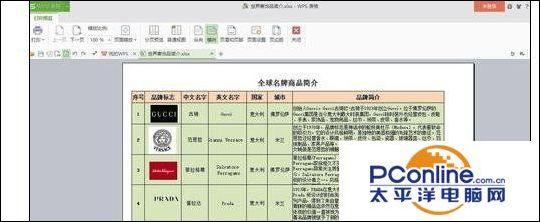设置wps表头在每页上打印的方法
打开WPS表格,点击左上角的“打印预览”,我们可以看到第一页有“序号”所在的表头行,而打印预览的第二页却没有,下面我们就来设置,打印表头
- 软件版本:
- 软件大小:
- 软件授权:
- 适用平台:Android
- 下载http://dl.pconline.com.cn/download/83972.html




关闭打印预览,单击页面左上角“页面布局”,在下拉菜单中找到“打印标题”

单击“打印标题”,会弹出一个对话框,在对话框中选择“工作表”

单击“打印标题”下方“顶端标题行”项目右侧的箭头选项区域,将弹出“页面设置“对话框,鼠标也会变成“ ”
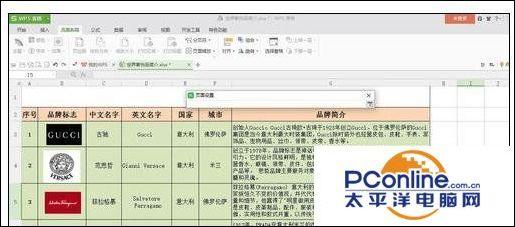
鼠标单击击要设置的标题行即"序号"所在的行(如要多行则单击并拖动鼠标至所需行),“页面设置“对话框会出现”$2:$2“字样,表示仅选第二行
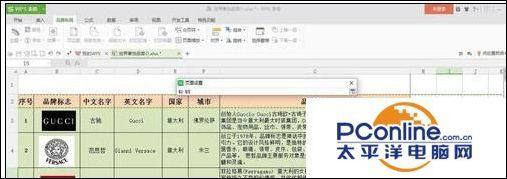
单击“页面设置“对话框右侧箭头选项区域,对话框变成初始样式,单击确定即可设置完成

单击打印预览,则每一页都显示“序号”所在行