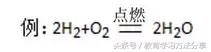Win10如何开启远程桌面连接?win10系统的远程桌面连接跟以往系统设置方法差不多,也有不同的地方,对于新手来说可能不知道win10系统远程桌面是在哪里设置的?今天小编给大家带来win10系统设置远程桌面连接的方法,一起来看看吧。
以下是设置win10系统远程桌面连接的步骤:
1、在在Win10系统里,点击开始菜单图标,再点击“所有应用”,如下图所示:

2、点击所有应用里的“Windows 附件”,如下图所示:
.
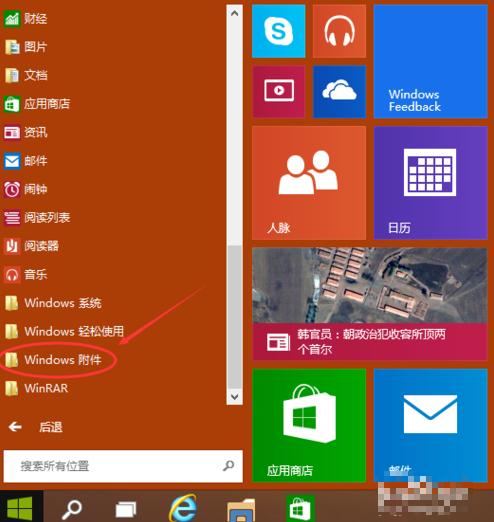
3、在Windows 附件下面就可以看到“远程桌面连接”,点击远程桌面就可以打开,如下图所示:

4、点击后出现打开远程桌面,如下图所示:.

5、点击“显示选项”按钮,如下图所示:

6、输入远程计算机的IP地址,以及远程计算机的登录用户名。然后点击“连接”按钮,如下图所示:

7、在弹出的对话框中,输入密码后,点击“确定”,如下图所示:.

8、已经成功连接到远程计算机。如下图所示:

以上就是win10如何开启远程桌面连接 win10开启远程桌面连接的方法教程的全部内容了。
,