
刚从Windows转到Mac的朋友,刚开始可能还是按照windows系统的思维来使用Mac,可是既没有开始界面,也没有我的电脑,桌面上空空荡荡啥也没有,一时间会有些不习惯,并且在很多地方都与win系统不一样,有的人用了半年多Mac,电脑上还是只安装了几个看视频、听音乐的软件,甚至还装上了win 系统。
也听过不少刚入手Mac的人会说,也没发现什么明显优于win的地方,搞不懂为什么大家漫天吹Mac,其实,不是Mac不好用,是你不会用!
下面就给刚接触Mac的小伙伴一些Mac的使用技巧,希望能帮助大家,少走弯路,习惯之后,你就会发现,Mac系统要比win系统省心的多。
1.截屏
cmd shift 3:对整个屏幕进行截图;cmd shift 4:对自行选择的区域进行截图;cmd shift 4 space(空格键):对选定的某个应用程序界面窗口进行截图。使用 Snip滚动截图,实现对一个网页的长截图
2.自动隐藏程序坞(Dock)
如果你是电脑洁癖重度患者觉得程序坞(Dock)有碍美观,或者想要把程序坞(Dock)隐藏起来省空间,简单几步就可以啦:
打开“系统偏好设置”——选择“程序坞(Dock)”——点击“自动显示和隐藏dock”这一栏
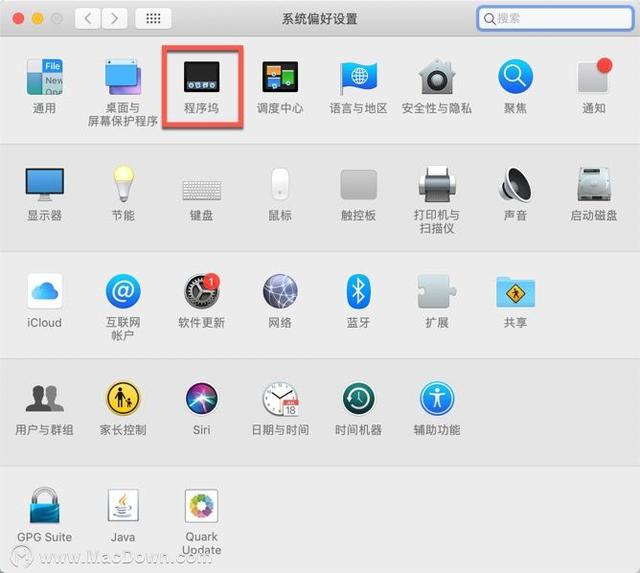

设置后只有鼠标触及底部才会调出程序坞(Dock),如果不习惯原路返回取消即可。
3.巧用Mac多桌面
我们在win 系统上切换应用程序一般都会最小化,然后打开另一个程序,快捷键切换是alt tab,或者采用分屏,但是如果是10个应用之间的切换,那就显得捉襟见肘了。因此Mac的多桌面完美解决了这个问题,无需点击最小化,只需几个手指头一划即可切换。

开启多重桌面,请打开Mission Control(调度中心),进入Mission Control 后,可以看到上方就会列出目前的虚拟桌面,点右上角的+钮,就可以依序增加桌面1、桌面2、桌面3…等等,想要增加到十几个桌面都是可以的,要删除用不到的桌面,只要把滑鼠移过去,点红叉就可以了。


不同的桌面可以更换不同的背景,只需在屏幕上右键更改屏幕背景即可!
4.桌面就是最好的文件存储处
我们在使用win 本的时候,经常会分个盘来存储资料,因为放到桌面上会把c盘装满,而Mac是不需要的,直接放在桌面上即可,更不要有把Mac的磁盘分个盘这种想法。并且文件是可以叠放的,可以随意拖移,不会影响系统运行。

如果桌面文件较多,可以使用叠放整理。

下载文件的目标文件夹选择桌面或者下载,下载完后可以直接找到,不用到处翻找。忘记下到哪了,这是win 本经常遇到的麻烦事,但是并不是可以随便选,有的小伙伴选择了应用程序文件夹,那就尴尬了,当你需要把文件复制出去的时候,会发现拖出去的都是快捷方式,而Mac就有效避免了这些尴尬!
5.巧用日常管理小助手finder的标记功能
Mac 上有一个很方便的功能叫做标记,它可以把同一类文件标记为同一颜色,再次打开寻找只需点击相应的颜色,就会快速分类显示。

连续选择,使用command 键,然后依次点击同一类型文件,之后松开cmomand,鼠标右键选择标记的颜色,还可更改颜色,如果两文件有交集也可以标注两种文件,查看起来省时省力。
6.Mac上的任务管理器
在win 系统里,查看后台一般都是查看任务管理器,可以查看后台有多少程序在运行,各自占用多少资源。

在Mac系统中,任务管理器的名字叫活动监视器,可在此查看后台的应用,还有耗电程序,可以在此退出影响续航的程序。

7.远程协助
我们很多时候都需要用到远程协助,比如下载了某破解版软件却一直安装不上,向一个没在身边的技术大佬求助时,他可以通过他的电脑控制你的电脑远程帮你进行操作。
在Windows环境下TeamViewer可以说是很优秀的远程协助软件了;在MAC环境下有一个自带的远程协助软件叫屏幕共享(Screen Sharing),也很好用。因为默认情况下此功能是关闭的,所以记得先打开哦,可直接在聚焦搜索(spotlight)中搜索屏幕共享(Screen Sharing)

Mac os系统适合日常办公、影音制作,尤其是屏幕的素质很好,是摄影玩家的好工具,如果你是从事摄影工作,那么Mac可以大胆的入手。
如果你从事科研工作,还是不要入手了,科研软件在Mac的版本不好用,只能刷双系统或虚拟机,但是如果Mac刷成win 系统,会变卡还不如买个好一点的win 本。
小编是这样认为的,你觉得呢?(来自macdown.com)
,




