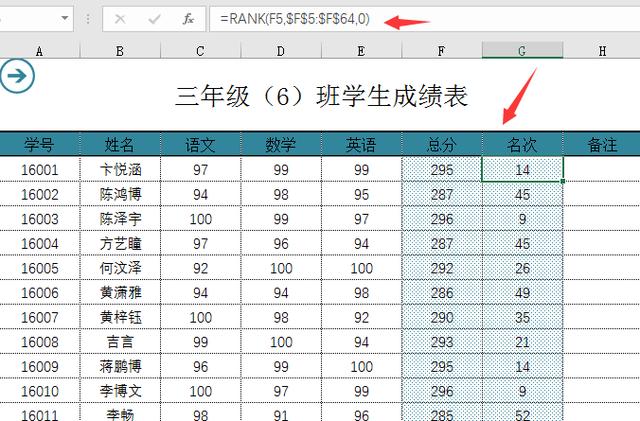每次学生考完试,阅卷打分就已经很累了,还要把学生成绩录入到Excel电子表格中
老师们都知道Excel电子表格具有强大的函数计算功能,但是就是记不住函数名称怎么办?
这里教大家一个不需要输入函数,用快捷键直接计算学生总分的方法
在Excel学生成绩表中一键生成总分我们以Excel2010为例,为大家详细讲解展示
首先我们看到这张成绩表

注意:这里我们要把总分和平均分也扩选上
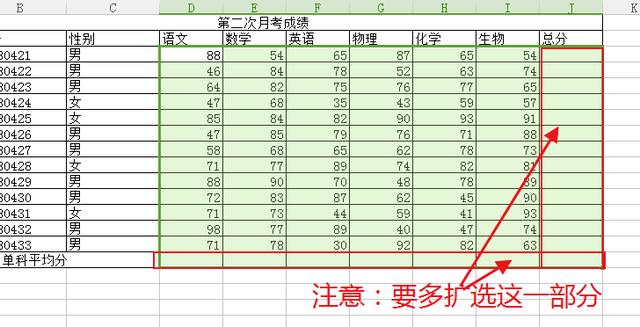
这样我们的学生总成绩就直接生成了
但是要注意一下,我们这个例子里面有”各科平均分“
在这里我们通过”Alt ="算出来的是总分
所以我们要通过更改函数的方法,求出各科平均分

单击第一科“语文”的单科平均分,在上述编辑栏中,将SUM函数更改为AVERAGE函数
在编辑栏中输入一个“A”就可以找到AVERAGE函数,因此这个求均值函数记不住也是没有问题的


这一步比较简单,我们就不展开细讲了,不明白的朋友欢迎在下方留言


简单的四步就可以求出学生的总分和各科的平均成绩,如果大家还有更简单的方法欢迎给我留言评论,大家一起分享
,