第一,打开一张你超级喜欢的图片

大图模式
复制图层(ctrl J)→滤镜→液化(默认快捷键 shift ctrl X)(一定要先液化,在磨皮!!!)

大图模式
【高低频磨皮】
将液化好的图层复制x2,并将上面的图层命为“高频”,下面图层命为“低频”,并建组,如图

大图模式
在继续下面的步骤之前,我们得先了解高低频的磨皮原理:
我们暂且将皮肤分为两层,即皮肤底层,和皮肤表层。
粗毛孔、痘痘、痘印往往在表皮上,而高低频磨皮的用意即在于,将皮肤的底层和表层分开,先用低频做好皮肤底层的颜色过度、再用高频修图皮肤将修复好的皮肤表层的纹理叠加在皮肤底层上,即会呈现一个完好的皮肤。

大图模式
画渣示意图,理解就好别在意细节…
那么我们继续修!!
做底皮
⒈我们先将高频图层的小眼睛点掉,然后选择右边的修补工具(shift J)将脸上大的,明显的痘痘去掉。

大图模式
将小眼睛点掉,使高频图层不可见,修补之前

大图模式
修补之后
⒉滤镜--模糊--高斯模糊(通常我用的半径数值是6。具体数值随意,就经验来看不要高于6比较好)

大图模式
⒊点开高频图层前的小眼睛,使图层可见。选中高频图层,图像--应用图像

大图模式
参数一定不能变。一定不能变。一定不能变。
再次强调:数值如图,此处参数一定不能变。一定不能变。一定不能变。
确定后,混合模式选择线性光。

大图模式
混合模式-线性光
然后,我们建一个观察层。为什么说是观察层呢,主要是它的存在对于图像来说没啥特别大的意义,是便于我们观察图像细节而存在的。

大图模式
点击箭头指向的小标志
选择黑白,再选择曲线,然后建组。
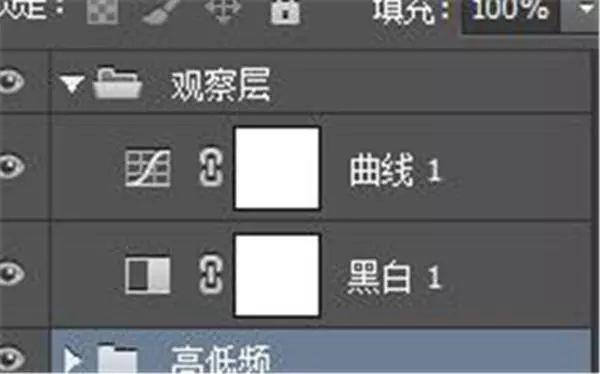
大图模式

大图模式
曲线调整很随意,根据不同的需要会做出不一样的调整。
这样我们就可以吧脸部的细节看的更清楚了

大图模式
选中高频层
用修复画笔工具或者盖印图章工具将痘印痘疤和你不满意的地方修复
(建议使用盖印图章,修复画笔工具在修补过程中容易丢失细节。)

大图模式
完成咯
最有shift ctrl Alt E,盖印图层,滤镜--其他--高反差保留(数值不大于4),混合模式柔光,即可找回皮肤细节~






