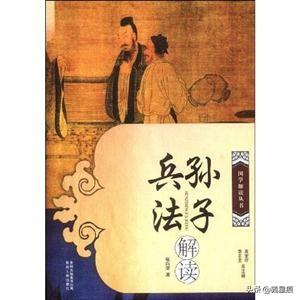如果您密码忘了,或看到提示设备已停用的信息,请按照以下步骤移除密码。

如果您在 iOS 设备上连续六次输错密码,您的设备会被锁定,并且系统会显示提示设备已停用的信息。了解如何处理。
首先,选择一种方式抹掉设备
除非您在忘记密码前进行了备份,否则无法保留设备上的数据。您需要抹掉设备,这会删除您的所有数据和设置。选择一种方式抹掉设备,以便可以移除密码:
- 如果设备曾经与 iTunes 同步过,请使用 iTunes。
- 如果无法与 iTunes 同步或连接,请使用恢复模式。
通过 iTunes 抹掉设备来移除密码
如果您曾经将设备与 iTunes 同步过,则可以恢复设备。这将抹掉设备上的数据及其密码。
- 将设备连接至同步过的电脑。
- 打开 iTunes。如果系统要求您输入密码,请尝试使用同步过的另一台电脑,或使用恢复模式。
- 等待 iTunes 同步您的设备并进行备份。
- 在同步和备份完成后,点按“恢复 [您的设备]”。

5.当系统在 iOS 设备恢复过程中显示“设置”屏幕时,请轻点“从 iTunes 备份恢复”。
6.在 iTunes 中选择您的设备。查看各个备份的日期和大小,并选择相关性最高的备份。
通过恢复模式抹掉设备来移除密码
如果设备从来没有与 iTunes 同步过,则需要使用恢复模式来恢复您的设备。这将抹掉设备上的数据及其密码。
- 将 iOS 设备连接到电脑,然后打开 iTunes。如果您没有电脑,请向朋友借一台,或前往Apple Store 零售店或 Apple 授权服务提供商处。
- 在设备与电脑连接时,强制重新启动设备:
- 在 iPhone X 或更新机型,或 iPhone 8 或更新机型上:按下调高音量按钮再快速松开。按下再快速松开调低音量按钮。然后,按住侧边按钮,直到您看到恢复模式屏幕。
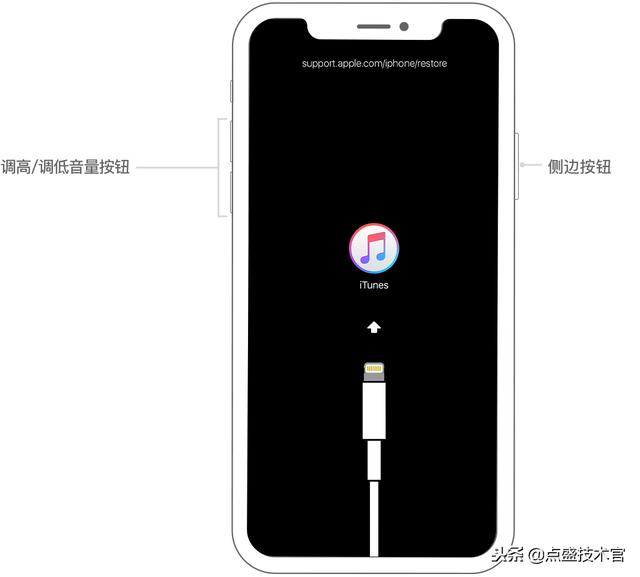
- iPhone 7 或 iPhone 7 Plus:同时按住侧边按钮和调低音量按钮。一直按住这两个按钮,直到您看到恢复模式屏幕。
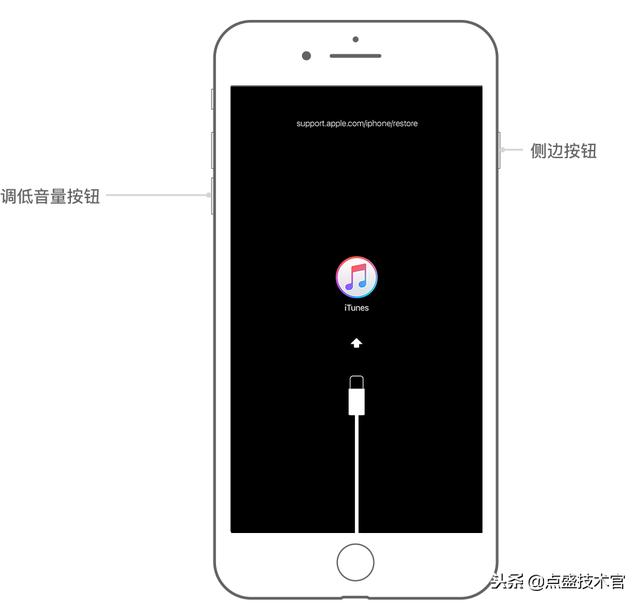
- iPhone 6s 及更早机型、iPad 或 iPod touch:同时按住主屏幕按钮和顶部(或侧边)按钮。一直按住这两个按钮,直到您看到恢复模式屏幕。
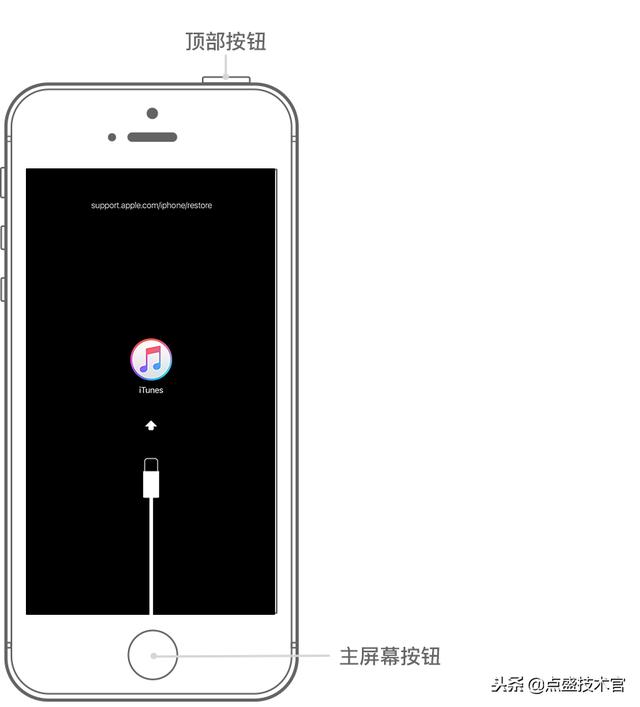
3.当看到“恢复”或“更新”选项时,请选取“恢复”。
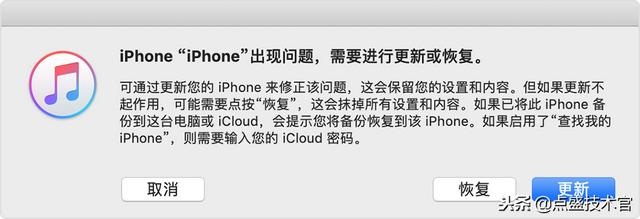
iTunes 会下载适用于您设备的软件。如果下载时间超过 15 分钟,设备会退出恢复模式,您需要重复第 2 步和第 3 步。
4.等待此过程完成。随后您便可以设置和使用设备。
,