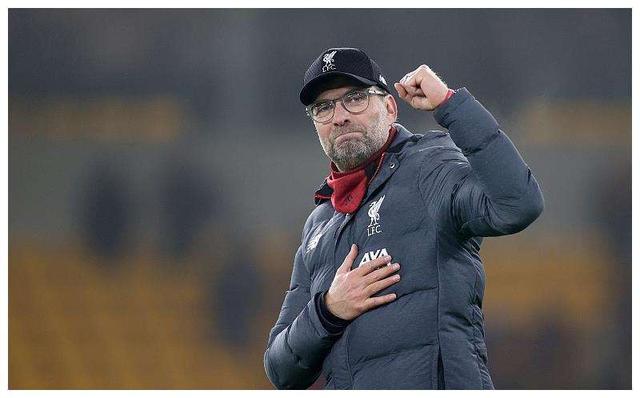通过运动跟踪,您可以跟踪对象的运动,然后将该运动的跟踪数据应用于另一个对象(例如另一个图层或效果控制点)来创建图像和效果在其中跟随运动的合成。您还可以稳定运动,在这种情况下,跟踪数据用来使被跟踪的图层动态化以针对该图层中对象的运动进行补偿。您可以使用表达式将属性链接到跟踪数据,这开拓了广泛的用途。
After Effects 通过将来自某个帧中的选定区域的图像数据与每个后续帧中的图像数据进行匹配来跟踪运动。您可以将同一跟踪数据应用于不同的图层或效果。您还可以跟踪同一图层中的多个对象。
注意:
在 After Effects 中,您可以使用 3D 摄像机跟踪器更方便地跟踪摄像机移动并将 3D 对象放置在 2D 素材中。有关更多信息,请参阅跟踪 3D 摄像机运动。
注意:
可使用“变形稳定器”轻松稳定抖动的素材。有关更多信息,请参阅用变形稳定器效果稳定运动。
针对运动跟踪和稳定的用途运动跟踪有许多用途。下面是一些示例:
- 组合单独拍摄的元素,例如将视频添加到移动的城市巴士一侧或在魔杖末端添加一颗星。
- 使静止的图像动态化以匹配动作素材的运动,例如使卡通大黄蜂栖息在摇摆的花上。
- 使效果动态化以跟随运动的元素,例如,使移动的球发光。
- 将被跟踪对象的位置链接到其他属性,例如使立体声随小汽车在屏幕上驶过而从左向右平移。
- 稳定素材以使移动的对象在帧中静止不动来观察移动的对象如何随时间变化,这在科学成像工作中非常有用。
- 稳定素材以消除手持式摄像机的推撞(摄像机晃动)。
注意:
稳定运动素材可能能够降低您的最终输出文件的大小,具体取决于您使用的编码器。随机运动(例如由手持式摄像机的推撞引起的运动)可能会使得许多压缩算法难以压缩您的视频。
运动跟踪用户界面和术语概述您可以通过“跟踪器”面板设置、启动和应用运动跟踪。
与对所有属性一样,您可以在“时间轴”面板中修改、动态化、管理和链接跟踪属性。
您可以通过在“图层”面板中设置跟踪点来指定要跟踪的区域。每个跟踪点包含一个特性区域、一个搜索区域和一个附加点。一组跟踪点构成一个跟踪器。
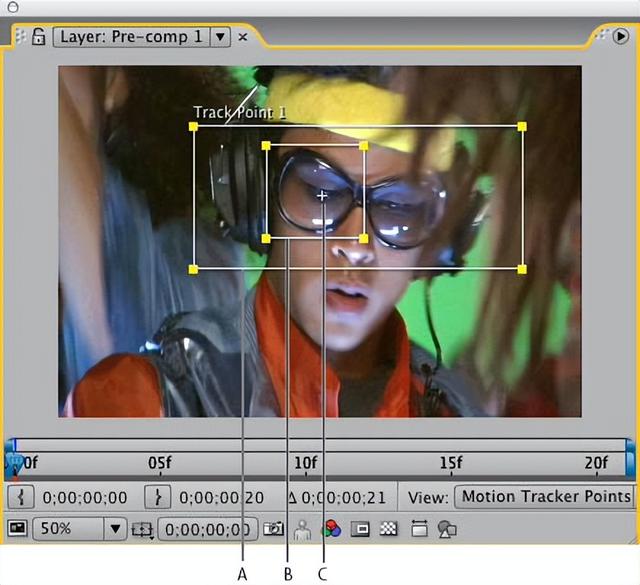
包含跟踪点的图层面板
A. 搜索区域 B. 特性区域 C. 附加点
特性区域
特性区域定义图层中要跟踪的元素。特性区域应当围绕一个与众不同的可视元素,最好是现实世界中的一个对象。不管光照、背景和角度如何变化,After Effects 在整个跟踪持续期间都必须能够清晰地识别被跟踪特性。
搜索区域
搜索区域定义 After Effects 为查找跟踪特性而要搜索的区域。被跟踪特性只需要在搜索区域内与众不同,不需要在整个帧内与众不同。将搜索限制到较小的搜索区域可以节省搜索时间并使搜索过程更为轻松,但存在的风险是所跟踪的特性可能完全不在帧之间的搜索区域内。
附加点
附加点指定目标的附加位置(图层或效果控制点),以便与跟踪图层中的运动特性进行同步。
注意:
开始跟踪时,After Effects 会在“合成”与“图层”面板中将运动源图层的品质设置为“最佳”并将解析率设置为“完全”,这将使得被跟踪特性更容易发现和启用子像素处理和定位。
After Effects 使用一个跟踪点来跟踪位置,使用两个跟踪点来跟踪缩放和旋转,使用四个跟踪点来执行使用边角定位的跟踪。
用于运动跟踪和稳定的在线资源- Mocha Essentials 是 Boris FX 的免费视频培训系列,可帮助您了解有关 Mocha AE 和平面运动跟踪的所有知识。
- Curtis Sponsler 在其著作 The Focal Easy Guide to After Effects 的 PDF 摘录中为跟踪和稳定运动提供了详细说明和介绍。
- Chris 和 Trish Meyer 在 ProVideo Coalition 网站 上提供了一个视频教程,该视频教程展示并解释了运动跟踪基础知识。
- Angie Taylor 在 Digital Arts 网站上提供了一个教程,其中演示了如何在与摄像机运动保持一致时,使用跟踪数据和“仿制图章”工具在场景中应用对象的副本。
- AE Enhancers 论坛上的此文章描述并链接到 Donat van Bellinghen 提供的用于缩放一组边角定位效果点的动画预设。
- AE Enhancers 论坛上的此文章描述并链接到 Paul Tuersley 提供的一个脚本,该脚本选取一个稳定的图层、预合成它并添加表达式来计算其稳定性。
- Jörgen Persson 在 After Effects Scripts 网站上提供了一个脚本,您可以使用该脚本将跟踪数据从 Apple Shake 导入到 After Effects 中。
After Effects 包含来自 Boris FX 的 Mocha AE 增效工具,支持 GPU 加速和多帧渲染。使用此增效工具可处理复杂的跟踪照片,例如具有运动模糊的照片或在屏幕外移动的对象。默认情况下,它显示在基本图形工作区,并且包含基本功能。要使用高级功能,例如 AdjustTrack,请在启动 Mocha AE 后选择工作区 > 经典。要了解有关这些功能的更多信息,请观看此视频。
要使用 Mocha AE,请执行以下操作:
- 在合成中选择素材图层,然后选择效果 > Boris FX Mocha > Mocha AE。
- 单击效果控件面板中的 Mocha 徽标以启动用户界面。
或者
在合成中选择一个图层后,选择“动画”>“在 BORIS FX Mocha 中跟踪”,可应用 Mocha AE。
注意:
您可以使用 Mocha Pro 增效工具在 Premiere Pro 中运行 Mocha。要详细了解 Mocha Pro 以及 PowerMesh、移除模块和镜头校正等功能,请参阅 Boris FX。
在 After Effects 中应用 Mocha AE 数据您可以通过多种方式使用 After Effects 中的 Mocha AE 数据:
- 使用边角定位动画将屏幕替换为透视。
- 用于常规运动跟踪的变换动画(位置、缩放和旋转)。
- 要使用 Rotoscope,请将 Mocha AE 跟踪的样条转换为 After Effects 蒙版。
在 Mocha AE 中完成跟踪后,请退出并返回 After Effects,然后执行以下步骤:
- 在“跟踪数据”下的“效果控制”面板中,选择“创建跟踪数据”。然后选择“边角定位”或“变换”。
- 将导出应用于所选图层。
- 要将 Mocha AE 图层转换为原生 After Effects 蒙版,请在“遮罩”下的“效果控制”面板中,选择“创建 AE 蒙版”。该操作会忽略 Mocha 的“边缘羽化”。
- 要将 Mocha AE 作为 Alpha 遮罩应用于 Mocha 样条,请在应用 Mocha AE 效果后,在“遮罩”下的“效果控制”面板中,选择“应用遮罩”。该操作支持 Mocha 的“边缘羽化”。
要了解有关 Mocha AE 的更多信息,请参阅以下资源:
- Mocha Essentials 视频系列
- Mocha 用户指南
注意:
Mocha AE 增效工具可将样条形状从 Mocha AE 转换为 After Effects 图层的栅格化遮罩或原生 After Effects 蒙版。有关详细信息,请参阅 Mocha AE 蒙版资源。
运动跟踪工作流程在 After Effects 中进行运动跟踪有多种方法,具体采用哪种方法和工作流程取决于剪辑的性质和要跟踪的内容。
蒙版跟踪器使用蒙版跟踪器可在对象周围绘制蒙版,以便仅跟踪场景中的特定对象。
有关蒙版跟踪器的详细信息,请参阅蒙版跟踪。
人脸跟踪器简单蒙版跟踪可让您只将效果快速应用于人脸,如选择性颜色校正或模糊人的脸部等等。
然而,通过脸部跟踪,您可以跟踪人脸上的特定部位,如瞳孔、嘴和鼻子,从而更精细地隔离和处理这些脸部特征。例如,更改眼睛的颜色或夸大嘴的移动,而不必逐帧调整。
有关使用人脸跟踪器的详细说明,请参阅脸部跟踪。
3D 摄像机跟踪器使用 3D 摄像机跟踪器效果可分析视频序列,以便提取摄像机运动和 3D 场景数据。然后,可以在 2D 素材的基础上正确合成 3D 元素。
有关使用 3D 摄像机跟踪器的详细说明,请参阅跟踪 3D 摄像机运动。
点跟踪器您可以在剪辑中跟踪一种或多种参考功能:
- 单点跟踪:跟踪影片剪辑中的单个参考样式(小面积像素)来记录位置数据。
- 两点跟踪:跟踪影片剪辑中的两个参考样式,并使用两个跟踪点之间的关系来记录位置、缩放和旋转数据。
- 四点跟踪或边角定位跟踪:跟踪影片剪辑中的四个参考样式来记录位置、缩放和旋转数据。这四个跟踪器会分析四个参考样式(例如图片帧的各角或电视监视器)之间的关系。此数据应用于图像或剪辑的每个角,以“固定”剪辑,这样它便显示为在图片帧或电视监视器中锁定。
- 多点跟踪:在剪辑中随意跟踪多个参考样式。您可以在“分析运动”和“稳定”行为中手动添加跟踪器。将一个“跟踪点”行为从“形状”行为子类别应用到一个形状或蒙版时,会为每个形状控制点自动分配一个跟踪器。
有关使用点跟踪器的详细说明,请参阅使用点跟踪器的提示。
变形稳定器 VFX可使用变形稳定器效果稳定运动。它可消除因摄像机移动造成的抖动,从而可将摇晃的手持素材转变为稳定、流畅的拍摄内容。
有关更多信息,请参阅用 Warp Stabilizer VFX 效果稳定运动。
有关使用点跟踪器稳定运动的更多信息,请参阅跟踪和稳定运动。
有关“变形稳定器”效果的视频教程、详细信息和资源,请参阅 Adobe 网站上的此文章。
使用点跟踪器的提示设置镜头
为了使运动跟踪顺利进行,您必须具有最佳跟踪特性,最好是与众不同的对象或区域。
为获得最佳结果,在开始拍摄之前,请准备您要跟踪的对象或区域。因为 After Effects 将一个帧的图像数据与下一个帧的图像数据进行比较来生成准确的跟踪,所以向对象或区域附加高对比度的标记可以使 After Effects 能够更容易地逐个帧跟随运动。放置在特性上的浅亮色的球(例如乒乓球)工作良好,部分原因是它们的外观从所有角度来看都是相同的。您使用的标记数对应于您跟踪的点数。例如,如果您使用“透视边角定位”选项跟踪四个点,则您将跟踪四个特性,以对应于要附加的图层的四个角。您在拍摄前添加到主体的标记越多,您可用于跟踪的特性也将越多,但是您之后可能必须使用仿制图章工具从图像中删除的项目也越多。如果某个与众不同的对象或标记已位于合适的位置,则您不需要为每个特性添加标记。
如果您要跟踪大型对象或设置其本身(如镜头跟踪),则可以通过使用大小相同且间隔均匀的三角形网格作为跟踪标记来获得最佳结果。
添加适当数目的跟踪点
从“跟踪器”面板中的“跟踪类型”菜单中选择某个模式时,After Effects 会在“图层”面板中为该模式放置合适数目的跟踪点。您可以添加更多的跟踪点以通过一个跟踪器来跟踪更多的特性。
选择要跟踪的特性并定位特性区域
在开始跟踪之前,请查看拍摄的整个持续时间以确定要跟踪的最佳特性。在第一个帧中可清晰识别的对象在以后可能会因为角度、光照和周围的元素变化而混合到背景中。被跟踪的特性可能会消失在帧的边缘或者因为其他元素而在场景中的某个点变模糊。虽然 After Effects 可以推测某个特性的运动,但是如果您逐步通过整个拍摄来选择用于跟踪的最佳候选对象,则成功跟踪的几率最高。
良好的被跟踪特性具有以下特征:
- 整个拍摄过程可见
- 具有与搜索区域中的周围区域明显不同的颜色
- 搜索区域内的一个与众不同的形状
- 贯穿整个拍摄过程的一致的形状和颜色
设置附加点偏移
附加点是放置目标图层或效果控制点的位置。默认的附加点位置是特性区域的中心。在跟踪之前,您可以通过在“图层”面板中拖动附加点来移动附加点以相对于被跟踪特性的位置偏移目标的位置。
例如,要使某个人头顶上的云朵动态化,请将特性区域置于头部,然后在头顶上移动附加点。如果您使附加点留在特性区域的中心,则云朵将附加到该点且会使头部变模糊。

位于特性区域中心的附加点
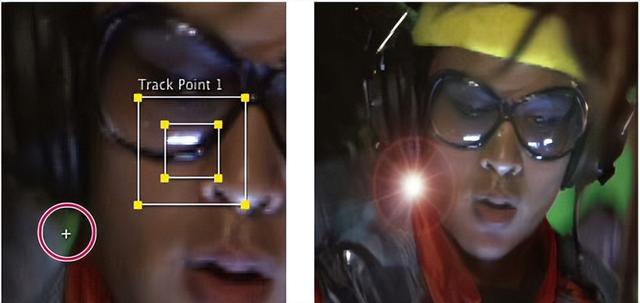
偏离特性区域的附加点
调整特性区域、搜索区域和跟踪选项
在放置每个特性区域控件时请紧紧围绕它的被跟踪特性进行放置,使其完全包围被跟踪特性,但是要尽可能少地包含周边图像。
搜索区域的大小和位置取决于您要跟踪的特性的运动。搜索区域必须容纳被跟踪特性的运动,但只是帧到帧运动,而不是它在整个拍摄中的运动。当 After Effects 在帧中定位被跟踪的特性时,特性区域和搜索区域都将移动到新位置。因此,如果被跟踪特性的帧到帧运动是渐进的,则搜索区域只需要稍大于特性区域。如果特性快速地改变位置和方向,则搜索区域需要足够大以便包围任何帧对中的最大位置和方向变化。
您还可以设置跟踪选项来确定诸多事项,例如对哪些颜色通道进行比较来查找特性区域的匹配项。
分析
您通过单击“跟踪器”面板中的“分析”按钮之一来执行实际的运动跟踪步骤。跟踪一组复杂的特性时,您可能希望一次分析一个帧。
在必要时重复
因为运动中的图像具有不断变化的特性,所以自动跟踪很少是完美的。在移动的素材中,特性的形状会随光照和周围物体而变化。即使经过仔细的准备,特性在拍摄期间通常也会改变,并且在某个点上不再与原始特性相匹配。如果变化太大,则 After Effects 可能无法跟踪该特性,并且跟踪点将漂移。
如果分析失败,请返回到跟踪依然准确的帧并重复调整和分析步骤。
应用跟踪数据
如果您正在使用除“原始”之外的其他任何跟踪类型设置,则在确保显示针对“运动目标”的正确目标后,可单击“应用”来应用跟踪数据。您可以通过“原始”跟踪操作来应用跟踪数据:通过将关键帧从跟踪器复制到其他属性或者通过将属性与表达式相链接。
在跟踪之后,您还可以在“时间轴”面板中调整附加点或“附加点偏移”属性,这有助于将相同的跟踪数据应用于您希望分布在跟踪特性周围的多个目标。
注意:
如果您要附加的图层启用了运动模糊,请确保“快门相位”值设置为“快门角度”值的 -1/2 倍。此设置组合将运动模糊置于附加点的中心。否则,附加的对象可能看起来超前于或滞后于它所附加到的对象。
注意:
您可以将跟踪数据应用于一个空对象图层并将您希望使其动态化的图层的父代设置为该空对象图层。
通过点跟踪器跟踪或稳定运动跟踪运动和稳定运动本质上是相同的过程,只是具有不同的目标和结果。使用“跟踪运动”可跟踪运动并将结果应用于一个不同的图层或效果控制点。使用“稳定运动”可跟踪运动并将结果应用于被跟踪图层以针对该运动进行补偿(例如,消除摄像机抖动)。
要稳定某个图层,After Effects 将跟踪该图层中应当在帧中静止的某个特性的运动,然后使用跟踪数据设置关键帧来执行相反的运动。您可以进行稳定以消除在位置、旋转和缩放方面的更改的任何组合,同时使想要的运动不受影响。例如,如果摄像机在平移,请取消选择“位置”但选择“缩放”和“旋转”作为要稳定的属性。
当您在“跟踪器”面板中选择“旋转”或“缩放”时,您实际上在“图层”面板中设置了两个跟踪点。一条直线将连接附加点;一个箭头将从第一个附加点(基点)指向第二个附加点。如果可能,请将特性区域放置在同一个对象的两个相对的面上,或者至少将其放置与摄像机距离相同的对象上。距离特性区域越远,计算越准确并且结果越好。
After Effects 通过度量附加点之间直线的角度变化来计算旋转。当您将跟踪数据应用于目标时,After Effects 会为“旋转”属性创建关键帧。
After Effects 通过将每个帧上的附加点之间的距离与开始帧上的附加点之间的距离进行比较来计算缩放。当您将跟踪数据应用于目标时,After Effects 会为“缩放”属性创建关键帧。
当您使用平行或透视边角定位跟踪运动时,After Effects 会对图层应用可实现边角定位效果的关键帧以便根据需要缩放和倾斜目标图层,从而适合由特性区域定义的四边区域。在现实世界中,特性区域应当位于单个平面中,例如公共汽车的侧面上,同一面墙上,或者地板上。附加点也都应当位于单个平面中,但不需要与特性区域在同一个平面内。
注意:
仅限平行边角定位:要更改哪个点是非活动的,请在按住 Alt 键的同时单击 (Windows) 或在按住 Option 键的同时单击 (Mac OS) 点的特性区域来使其成为非活动的。(要使直线保持平行,必须有一个点保持非活动状态。)
- 在“时间轴”面板中选择要跟踪的图层。
- 执行以下操作之一: 在“跟踪器”面板中单击“跟踪运动”(或选择“动画”>“跟踪运动”),单击“编辑目标”,然后选择要将跟踪数据应用于的目标。 在“跟踪器”面板中单击“稳定运动”(或选择“动画”>“稳定运动”)。目标图层是被跟踪的(源)图层。
- 选择“位置”、“旋转”和/或“缩放”以指定要为目标生成什么类型的关键帧。
- 将当前时间指示器移动到要从其开始跟踪的帧。
- 使用选择工具,调整每个跟踪点的特性区域、搜索区域和附加点。
- 在“跟踪器”面板中,单击“向前分析”或“向后分析”按钮以开始跟踪。
- 如果跟踪不再准确,请单击“停止”按钮 ,按校正运动跟踪中所述校正问题,然后继续分析。
- 对整个跟踪中的特性区域和附加点的位置满意后,单击“应用”按钮以将运动应用于指定的目标。
- After Effects 会为目标图层创建关键帧。
- 在跟踪位置并将此位置数据应用于目标时,您可以选择仅应用运动的 x(水平)或 y(垂直)组件。例如,您可以将跟踪数据应用于 x 轴以使言语窗(运动目标)保留在帧的顶部,即使操作器(运动源)向下移动也是如此。
- “X 和 Y”(默认设置)允许沿两个轴的运动。
- “仅 X”将运动目标限定于水平运动。
- “仅 Y”将运动目标限定于垂直运动。
- 注意:
- 要绕过“动态跟踪器应用选项”对话框并使用以前的设置,请在单击“应用”时按住 Alt 键 (Windows) 或 Option 键 (Mac OS)。
注意:
通过首先选择要将跟踪数据应用到的属性(缩放、位置或旋转)并选择“动画”>“跟踪此属性”,您可以更改步骤 1-3 的顺序。After Effects 会提示您选择要用作运动源的图层。
稳定图层时,补偿运动本身可能会导致图层在一个方向移动太远,从而暴露了合成中的背景或者将动作移出了动作安全区域。您可以通过对图层的比例进行较小的更改来更正此问题。找出问题最严重的帧,然后增大或减小图层的比例,直到问题得以解决。该方法调整图层的持续时间的比例;您还可通过使比例动态化从而在不同的时间进行放大或缩小来解决该问题。
运动跟踪控件您可以通过“跟踪器”面板设置、启动和应用运动跟踪。
运动源
包含要跟踪的运动的图层。
注意:
如果图层具有可以包含运动的源素材项目或者图层是合成图层,则图层将显示在“运动源”菜单中。 您可以对图层进行预合成以使其显示在“运动源”菜单中。
当前跟踪
活动跟踪器。您随时可从此菜单选择跟踪器来修改跟踪器的设置。
跟踪类型
要使用的跟踪模式。对于所有这些模式,运动跟踪本身是相同的;它们的不同之处在于跟踪点的数目以及跟踪数据应用于目标的方式:
- 稳定跟踪位置、旋转和/或缩放以针对被跟踪的(源)图层中的运动进行补偿。跟踪位置时,此模式将创建一个跟踪点并为源图层生成“锚点”关键帧。跟踪旋转时,此模式将创建两个跟踪点并为源图层生成“旋转”关键帧。跟踪缩放时,此模式将创建两个跟踪点并为源图层生成“缩放”关键帧。
- 变换跟踪位置、旋转和/或缩放以应用于另一个图层。跟踪位置时,此模式会在被跟踪图层上创建一个跟踪点并为目标设置“位置”关键帧。跟踪旋转时,此模式会在被跟踪图层上创建两个跟踪点并为目标设置“旋转”关键帧。跟踪缩放时,此模式将创建两个跟踪点并为目标生成“旋转”关键帧。
- 平行边角定位跟踪倾斜和旋转,但透视边角定位不对其进行跟踪;平行线将保持平行,并且将保持相对距离。此模式在“图层”面板中使用三个跟踪点(并计算第四个点的位置),并且在一个“边角定位”效果属性组中为四个角点设置关键帧,该效果属性组将被添加到目标。四个附加点将标出四个角点的布置。
- “透视边角定位”跟踪被跟踪图层中的倾斜、旋转和透视变化。此模式在“图层”面板中使用四个跟踪点,并且在一个“边角定位”效果属性组中为四个角点设置关键帧,该效果属性组将被添加到目标。四个附加点将标出四个角点的布置。如果将图像附加到正在打开的门或者附加到正在拐弯的公共汽车的侧面,则此选项非常有用。
- 仅限“原始”跟踪选项。使用“原始”选项来生成您不会使用“应用”按钮进行应用的跟踪数据。例如,您可以将“附加点”属性的关键帧复制并粘贴到绘画描边的“位置”属性;还可以使用表达式将“立体声混合器”效果的效果属性链接到“附加点”属性的 x 坐标。跟踪数据存储在被跟踪的图层上。对于此跟踪选项,“编辑目标”按钮和“应用”按钮不可用。您可以通过从“跟踪器”面板菜单选择“新建跟踪点”来向跟踪器添加跟踪点。
运动目标
应用跟踪数据的图层或效果控制点。After Effects 向目标添加属性和关键帧以移动或稳定目标。单击“编辑目标”可更改目标。如果在“跟踪类型”中选择了“原始”,则没有目标与跟踪器相关联。
分析按钮
开始对源素材中的跟踪点进行帧到帧的分析:
- 向后分析 1 个帧:通过返回到上一帧来分析当前帧。
- 向后分析:从当前时间指示器向后分析到已修剪图层持续时间的开始。
- 向前分析:从当前时间指示器分析到已修剪图层持续时间的末端。
- 向前分析 1 个帧:通过前进到下一帧来分析当前帧。
注意:
分析正在进行时,“向后分析”和“向前分析”按钮会变为“停止”按钮,跟踪漂移时或因其他原因失败时,您可以使用此按钮停止分析。
重置
恢复特性区域、搜索区域,并将点附加在其默认位置,以及删除当前所选跟踪中的跟踪数据。已应用于目标图层的跟踪器控制设置和关键帧将保持不变。
应用
将跟踪数据(以关键帧的形式)发送到目标图层或效果控制点。
运动跟踪选项这些设置应用于一个跟踪器,即在一个跟踪会话中生成的一组跟踪点。您可以在“跟踪器”面板中单击“选项”来修改这些设置。
跟踪名称
跟踪器的名称。您还可以在“时间轴”面板中选择某个跟踪器并在主键盘上按 Enter 键 (Windows) 或 Return 键 (Mac OS) 来重命名该跟踪器。
跟踪器增效工具
用于对该跟踪器执行运动跟踪的增效工具。默认情况下,此选项显示“内置”(After Effects 附带的唯一跟踪增效工具)。
通道
在搜索特性区域的匹配项时,用于比较的图像数据的组件。如果被跟踪的特性是一种与众不同的颜色,请选择 RGB。如果被跟踪的特性具有与周围的图像不同的亮度(例如在房间内燃烧的蜡烛),请选择“明亮度”。如果被跟踪的特性具有一种高浓度的颜色且周围是同一颜色的各种变体(例如,与砖墙相对的亮红色围巾),请选择“饱和度”。
匹配前处理
暂时模糊或锐化图像以改善跟踪。模糊可以降低素材中的杂色。通常,在粒状或有杂色的素材中,值为 2 到 3 像素足以产生较好的跟踪。增强夸大或调整图像的边缘以使其更容易跟踪。
5 月 3 日是 Adobe 带薪假期。因此,根据政策,我的休假结束日期从 5 月 13 日(星期五)更改为 5 月 16 日(星期一)。
注意:
After Effects 仅针对跟踪模糊或增强图层。此模糊不影响运动源图层。
跟踪场
临时使合成的帧速率加倍并将每个场插入完整的帧中,以跟踪隔行视频的两个场中的运动。
子像素定位
选择该设置后,将根据一小部分像素的精确度生成关键帧。取消选中时,跟踪器会将生成的关键帧的值舍入到最近的像素。
每帧上的自适应特性
使 After Effects 适应每个帧的跟踪特性。在每个搜索区域内搜索的图像数据是前一个帧中的特性区域内的数据,而不是在分析开始时特性区域中的图像数据。
如果置信度低于
指定在“置信度”属性值低于您指定的百分比值时要执行的操作。
注意:
要确定可接受的置信度阈值,请跟踪运动,然后在有问题的帧的“时间轴”面板中观察跟踪点的“置信度”值。指定稍大于有问题的帧的最大置信度值的一个置信度值。
- 选择“继续跟踪”可忽略“置信度”值。此行为是默认行为。
- 选择“停止跟踪”可停止运动跟踪。
- 选择“预测运动”可估计特性区域的位置。不会为低置信度的帧创建附加点关键帧,并且将从以前的跟踪中删除低置信度帧的附加点关键帧。
- 选择“自适应特性”可使用原始的被跟踪特性,直到置信度级别落在指定的阈值之下。那时,After Effects 会使被跟踪的特性适应低置信度帧之前的帧中的特性区域的内容,并且继续跟踪。如果在“运动跟踪器选项”对话框中选择了“每帧上的自适应特性”,则此选项不可用;启用特性自适应性会使 After Effects 适应每个帧的特性区域,无论置信度级别如何。
选项
打开“跟踪器增效工具选项”对话框,其中包括用于 AE 原始内置跟踪器的选项。只有选择使用较旧的 After Effects 跟踪器增效工具,才能使用该命令。
注意:
要在“图层”面板中显示或隐藏运动路径,请在“跟踪器”面板的面板菜单中选择或取消选择“显示运动路径”选项。(面板菜单是您通过单击面板的右上角中的图标来访问的菜单。)您还可以使用此菜单中的命令来添加新的跟踪点,在“时间轴”面板中显示当前跟踪,以及切换是否启用特性区域放大。
“时间轴”面板中的运动跟踪属性每当您在“跟踪器”面板中单击“跟踪运动”或“稳定运动”时(或者选择“动画”>“跟踪运动或动画”>“稳定运动”时),After Effects 都会在“时间轴”面板中为图层创建一个新的跟踪器。每个跟踪器都包含跟踪点,跟踪点是一些属性组,其中存储着执行跟踪后的跟踪数据。在“时间轴”面板中,After Effects 针对每个图层,将跟踪器分组到“运动跟踪器”属性组中。
注意:
要在“时间轴”面板中显示某个跟踪器,请从“跟踪器”面板中的“当前跟踪”菜单选择该跟踪器,然后按 SS。
像对其他图层属性和属性组所做操作一样,您可以在“时间轴”面板中重命名跟踪器和跟踪点并修改和动态化其属性值。要将属性更改应用于目标,您必须在“跟踪器”面板中单击“应用”。
特性中心
特性区域的中心位置。
特性大小
特性区域的宽度和高度。
搜索位移
搜索区域中心相对于特性区域中心的位置。
搜索大小
搜索区域的宽度和高度。
可信度
After Effects 通过它报告有关每个帧的匹配程度的属性。通常,“置信度”不是您需要修改的属性。
附加点
为目标图层或效果控制点指定的位置。
附加点位移
附加点相对于特性区域中心的位置。
调整跟踪点设置运动跟踪时,经常需要通过调整特性区域、搜索区域和附加点来调整跟踪点。您可以使用选择工具分别或成组地调整这些项目的大小或对其进行移动。为帮助您定义要跟踪的区域,在移动特性区域时,特性区域中的图像区域被放大到 400%。

跟踪点组件和选择工具指针图标
A. 搜索区域 B. 特性区域 C. 关键帧标记 D. 附加点 E. 移动搜索区域 F. 同时移动两个区域 G. 移动整个跟踪点 H. 移动附加点 I. 移动整个跟踪点 J. 调整区域的大小
- 要打开或关闭特性区域放大设置,请从“跟踪器”面板菜单中选择“在拖动时启用放大功能”。
- 要一起移动特性区域、搜索区域和附加点,请在跟踪点区域内拖动(避免拖动区域边缘和附加点),或者按向上、向下、向左或向右箭头键。在按住 Shift 键的同时按箭头键将以 10 倍大的增量进行移动。
- 要仅一起移动特性区域和搜索区域,请拖动特性区域的边缘,或者在按住 Alt 键 (Windows) 或 Option 键 (Mac OS) 的同时使用选择工具在特性区域或搜索区域内拖动。您还可以在按住 Alt 键 (Windows) 或 Option 键 (Mac OS) 的同时按向上、向下、向左或向右箭头键。在按住 Alt Shift (Windows) 或 Option Shift (Mac OS) 的同时按箭头键将以 10 倍大的增量进行移动。
- 要仅移动搜索区域,请拖动搜索区域的边缘。
注意:
请从特性区域的中心沿被跟踪特性的移动方向来偏移搜索区域中心。
- 要仅移动附加点,请拖动附加点。
- 要调整特性区域或搜索区域的大小,请拖动角部的手柄。
- 要使区域的所有边匹配最长边的长度,并且相对于区域的原始中心点调整区域的大小,请在按住 Shift 键的同时拖动角部的手柄。
- 要使区域的所有边匹配最长边的长度,并且相对于某个特定的角部手柄调整区域的大小,请在按住 Ctrl Shift (Windows) 或 Command Shift (Mac OS) 的同时拖动对角的手柄。
注意:
在跟踪过程中,要将跟踪点的运动限制到 x(水平)或 y(垂直)轴,请将搜索区域的高度或宽度调整为与特性区域的高度或宽度相匹配。
将跟踪数据应用于新目标在跟踪某个运动源图层后,您可以将存储在该图层的跟踪数据应用于任意数目的其他目标图层和效果控制点。例如,您可以将跟踪数据应用于电灯泡的位置以及“镜头光晕”效果的效果控制点。
- 在“跟踪器”面板中,从“运动源”菜单选择被跟踪的图层。
- 从“当前跟踪”菜单选择包含您需要的跟踪数据的跟踪。
- 单击“编辑目标”,然后选择目标。
- 在“跟踪器”面板中,单击“应用”按钮。
因为图像在拍摄、光照、环境对象中会发生移动,并且这些对象的角度均可能发生变化,而这会使得曾经清楚的特性在子像素级别不可辩认。此外,如果搜索区域太小,则被跟踪的特性可能会将其边界保留为从一个帧到下一个帧。
学习选择可跟踪的特性比较费时间。即使进行了精心的规划和实践,特性区域也可能会偏离您想要的特性。重新调整特性区域和搜索区域、更改跟踪设置以及重新尝试是自动跟踪流程的标准部分。不要求尝试一次就得到一个良好的跟踪。您可能需要分段跟踪拍摄,在特性已改变且区域已漂移的位置重新定义特性区域。您甚至可能需要选择一个不同的特性进行跟踪,选择一个其运动与要跟踪的特性的运动严格匹配的特性,然后使用附加点位移来放置目标。
在跟踪运动后,每个跟踪点在“图层”面板中都有一个运动路径,该路径显示了特性区域中心的位置。像对任何其他运动路径一样,您可以在“图层”面板中微调该运动路径的关键帧。当您希望在将运动跟踪数据应用于目标之前手动更改该数据时,修改运动路径最为有用。在某些情况下,与获得完美的跟踪相比,手动修改由动态跟踪器创建的运动路径可能更容易。

运动源及其运动路径
A. 移动特性和搜索区域 B. 关键帧标记
通过调整特性区域和搜索区域更正漂移- 将当前时间指示器移动到最后一个跟踪良好的帧。
- 在按住 Alt 键 (Windows) 或 Option 键 (Mac OS) 的同时仅拖动特性区域和搜索区域(不拖动附加点)来更正位置。
- 如果您要为一个帧更正跟踪,请转至步骤 4。如果您要为多个连续的帧更正跟踪,请根据需要调整特性区域和搜索区域,然后单击“分析”。观察跟踪以确保其准确。如果跟踪不准确,则再次单击该按钮以停止跟踪,调整特性区域,然后重新开始。
- 对跟踪满意后,单击“应用”将关键帧应用于目标图层或效果控制点。
- 将当前时间指示器移动到最后一个跟踪良好的帧。
- 在“跟踪器”面板中,单击“选项”。
- 根据需要更改“动态跟踪器”对话框中的设置。(请参阅运动跟踪选项。)
- 在“跟踪器”面板中,单击“向前分析”或“向后分析”按钮。
- 观察跟踪以确保其准确。如果跟踪不准确,则再次单击该按钮以停止跟踪,调整设置,然后重新开始。
- 对跟踪满意后,单击“应用”将关键帧应用于目标图层或效果控制点。
可使用变形稳定器效果稳定运动。它可消除因摄像机移动造成的抖动,从而可将摇晃的手持素材转变为稳定、流畅的拍摄内容。有关使用点跟踪器稳定运动的更多信息,请参阅跟踪和稳定运动。
有关“变形稳定器”效果的视频教程、详细信息和资源,请参阅 Adobe 网站上的此文章。
变形稳定器 VFX | After Effects CC作为变形稳定器的升级版,VFX 增加了选择场景中的稳定对象的功能。
Steve Forde
通过“变形稳定器”效果进行稳定要使用“变形稳定器”效果来稳定运动,请执行以下操作:
- 选择要稳定的图层。
- 执行以下任一操作:
- 在 After Effects CC 中:
- 转到“效果和预设”面板 >“扭曲”,并将变形稳定器 VFX 应用于图层。
- 在“时间轴”面板中右键单击素材项目并选择“变形稳定器 VFX”。
- 将效果添加到图层后,对素材的分析立即在后台开始。分析开始时,两个横幅中的第一个将显示在“合成”面板中以指示正在进行分析。分析完成后,第二个横幅将显示一条消息,指出正在进行稳定。
- 在这些步骤正在进行时,您可以自由地操作素材或者在项目中的其他位置进行操作。
分析
在首次应用变形稳定器时无需按下该按钮,会自动为您按下该按钮。“分析”按钮将保持为灰显的,直至发生某个更改。例如,如果您调整了某个图层的入点或出点,或者发生了对图层源的上游更改。单击该按钮可重新分析素材。
注意:
分析不会考虑直接应用于同一图层的任何蒙版或效果。如果您希望对这些蒙版或效果进行分析,请对其进行预合成并将其放置在上游合成中。
取消
取消正在进行的分析。在分析期间,“取消”按钮旁边将显示状态信息。
稳定
稳定设置用于调整稳定流程。
结果
控制素材的预期结果(“平滑运动”或“无运动”)。
- 平滑运动(默认设置):保留原始的摄像机移动但使其更平滑。选中后,将启用“平滑度”来控制摄像机移动将变得有多平滑。
- 无运动:尝试从拍摄中消除所有摄像机运动。选中后,“高级”部分中的“更少的裁剪 <-> 平滑更多”功能将被禁用。素材中至少有主体的一个部分保留在要分析的整个范围的帧内时,可将此设置用于素材。
平滑度
选择对摄像机最初运动的稳定程度。较低的值将更接近于摄像机的原始运动,而较高的值将更加平滑。高于 100 的值需要对图像进行更多裁切。在“结果”设置为“平滑运动”时启用。
方法
指定变形稳定器对素材执行的最复杂的稳定操作:
- 位置:跟踪仅基于位置数据,这是可以用来稳定素材的最基本方法。
- 位置、缩放及旋转:稳定基于位置、缩放和旋转数据。如果没有足够的区域进行跟踪,则“稳定变形器”将选择前一个类型(位置)。
- 透视:使用可以有效地对整个帧进行边角定位的一种稳定类型。如果没有足够的区域进行跟踪,则“稳定变形器”将选择前一个类型(位置、缩放、旋转)。
- 子空间变形(默认设置):尝试以不同的方式稳定帧的各个部分来稳定整个帧。如果没有足够的区域进行跟踪,则“稳定变形器”将选择前一个类型(透视)。
- 在任何给定的帧上使用的方法在剪辑过程中可以基于跟踪准确度进行更改。
- 注意:在某些情况下,“子空间变形”可能会引入多余的变形,“透视”可能会引入多余的梯形失真。您可以通过选择一种更简单的方法来防止异常现象。
保持缩放
(After Effects) 启用后,阻止变形稳定器尝试通过缩放调整来调整向前和向后的摄像机运动。
边界
边界设置调整处理被稳定的素材的边界(移动的边缘)的方式。
取景
控制如何在稳定的结果中显示边缘。“取景”可以设置为下列项之一:
- 仅稳定:显示整个帧,包括移动的边缘。“仅稳定”显示将做多少工作来稳定图像。使用“仅稳定”允许您使用其他方法对素材进行裁切。当选中时,“自动缩放”部分和“更少裁切 <-> 更多平滑”属性会被禁用。
- 稳定、裁切:裁切移动的边缘且不缩放。“稳定、裁切”等效于使用“稳定、裁切、自动缩放”且将“最大缩放”设置为 100%。启用此选项时,“自动缩放”部分将被禁用,但“更少裁切 <-> 更多平滑”属性会启用。
- 稳定、裁切、自动缩放(默认设置):裁切移动的边缘并放大图像以重新填充帧。自动缩放是由“自动缩放”部分中的各个属性控制的。
- 稳定、人工合成边缘:使用在时间上靠前和靠后(由“高级”部分中的“合成输入范围”予以控制)的帧中的内容填充由移动的边缘创建的空白空间。使用此选项时,“自动缩放”部分和“更少裁切 <-> 更多平滑”属性会被禁用。
注意:
在帧的边缘存在与摄像机移动无关的移动时,可能会出现伪像。
自动缩放
显示当前的自动缩放量,并且允许您对自动缩放量设置限值。通过将“取景”设置为“稳定、裁切、自动缩放”可启用自动缩放。
- 最大缩放:限制为进行稳定而将剪辑放大的最大量。
- 动作安全边距:当为非零值时,指定围绕在图像边缘的您不希望其可见的一个边框。因此,自动缩放不会尝试对其进行填充。
其他缩放
使用与在“变换”下使用“缩放”属性相同的结果放大剪辑,但是避免对图像进行额外的重新取样。
高级
详细分析
设置为打开时,将在下一个分析阶段完成更多工作以查找要跟踪的元素。启用该选项时,生成的数据(作为效果的一部分存储在项目中)会更大且速度更慢。
果冻效应波纹
稳定器自动移除与稳定的果冻效应素材相关的波动。默认设置为“自动减小”。如果素材包含较大的波纹,请使用“增强减小”。要使用任一方法,请将“方法”设置为“子空间变形”或“透视”。
更少的裁剪 <-> 平滑更多
在裁剪时,随着裁剪矩形在稳定图像上方的移动,在裁剪矩形的平滑度和缩放比例之间进行更好的权衡。值较低时平滑,不过,可以看到的图像部分越多。为 100% 时,结果与使用“仅稳定”选项进行手动裁切相同。
合成输入范围(秒)
用于“稳定、人工合成边缘”取景,控制合成过程在时间上向前或向后移动多远,以填充任何缺失的像素。
合成边缘羽化
选择对合成块进行羽化的量。只有在使用“稳定、人工合成边缘”取景时才会启用。使用羽化控件对边缘上合成的像素与原始帧连接处进行平滑。
合成边缘裁剪
使用“稳定、人工合成边缘”取景选项时,在帧与其他帧结合之前剪掉该帧的边缘。使用裁切控件裁掉在模拟视频捕捉中常见的坏边缘或者裁掉低品质光学景象。默认情况下,所有边缘都设置为零像素。
目标
确定效果目标:是为稳定、暂时稳定来执行视觉效果任务,还是将图层合成到抖动的场景中。选择目标:
- 稳定 - 用于普通稳定的默认选项
- 可逆稳定和反向稳定 - 使用这些选项将效果应用于区域。使用变形稳定器 VFX 效果的两个实例,一个实例通过“可逆稳定”来稳定抖动的对象,一个复制实例通过“反向稳定”将抖动插入回去,因此,您在“可逆稳定”之后应用的任何效果都会出现在原始场景中。
- “向目标应用运动”和“在原始图层上向目标应用运动” - 使用这些选项将图层合成到抖动的场景中,以便将稳定后的运动应用到其他图层。
目标图层
使用“向目标应用运动”或“在原始图层上向目标应用运动”选项,选择要向其应用稳定后的运动的图层。
显示跟踪点
确定是否显示跟踪点。
跟踪点大小
确定显示的跟踪点的大小
跨时间自动删除点
在合成面板中删除跟踪点时,在同一对象上的相应的跟踪点将在其他时间在图层上予以删除。您不需要手动逐帧删除跟踪点。
隐藏警告横幅
如果您即便在出现警告横幅指示必须重新分析素材时也不想对其进行重新分析,则可以使用该选项。
变形稳定器工作流技巧- 应用 Warp Stabilizer VFX。
- 在变形稳定器效果分析您的素材时,您可以调整设置或者处理您的项目的其他部分。
- 如果您希望完全移除所有摄像机运动,请选择“稳定”>“结果”>“无运动”。如果您想在镜头中包括一些最初的摄像机运动,请选择“稳定”>“结果”>“平滑运动”。
- 如果对结果满意,则您已完成稳定工作。如果不满意,可执行以下一个或多个步骤:
- 如果素材变形或扭曲程度太大,可将“方法”切换为“位置、缩放和旋转”。
- 如果偶尔出现褶皱扭曲,并且素材是使用果冻效应摄像机拍摄的,可将“高级”>“果冻效应波纹”设置为“增强减小”。
- 尝试检查“高级”>“详细分析”。
- 如果结果剪裁得太多,则减少“平滑度”或者“更少的裁剪 <-> 平滑更多”。“更少的裁剪 <-> 平滑更多”的响应速度快得多,因为它不需要再稳定阶段。
- 如果您要了解稳定器实际做了多少工作,可将“取景”设置为“仅稳定”。
如果“取景”设置为裁切选项之一并且裁切太极端,则会出现一个红色横幅,指出“要避免极端裁切,请设置取景来‘仅稳定化’或调整其他参数”。在这种情况下,您可以将“取景”设为“仅稳定”、或“稳定、人工合成边缘”。其他选项包括减小“更少的裁剪 <-> 平滑更多”的值,或降低“平滑度”。或者,如果您对结果满意,可启用“隐藏警告横幅”选项。
,