有很多小伙伴在工作的时候,都需要和Word文档打交道,当我们在Word中想要对齐文件的时候,很多小伙伴都会选择敲键盘来解决,这样的话就太out了!

今天小编将分享一些非常简单又实用的Word文字处理技巧给大家,3秒就能忘搞定这些问题!
一、文字对齐1.分散对齐
有很多很多小伙伴在制作PPT的时候,为了使文字看起来更加看起来更加整齐,都会选择分散对齐的方式来使字与字之间的间距一样。在Word中,如果我们想要对齐文字的话,同样的利用这个功能来完成。
步骤:【选中文字】-【开始】-【分散对齐】-【新文字宽度】-【调整字符(字符数可根据实际情况进行调整)】-【确定】
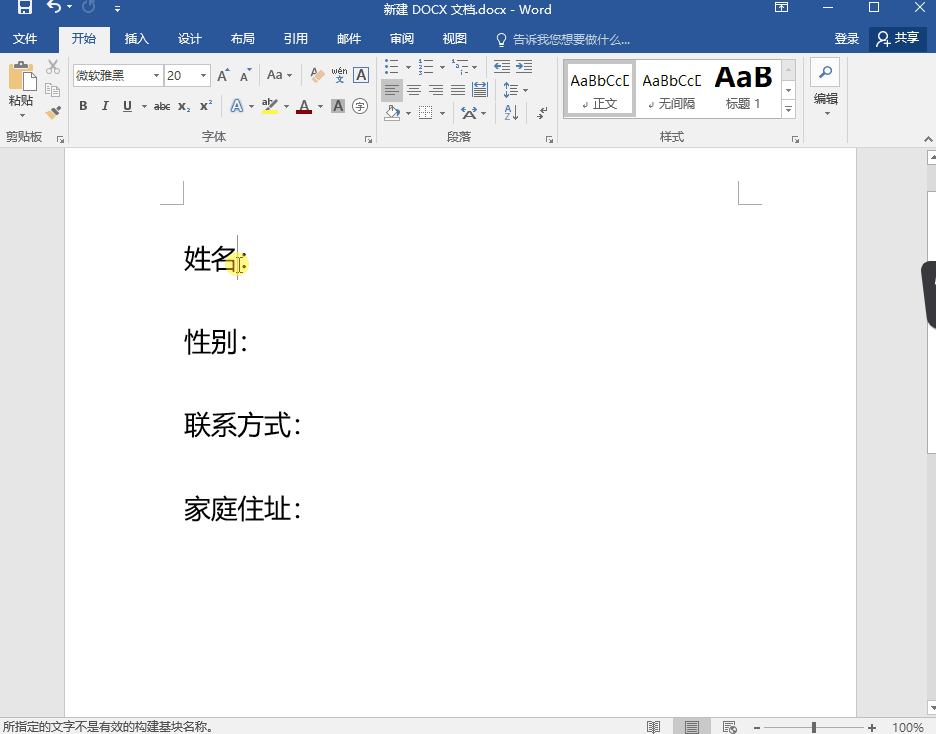
2.调整宽度
当我们想要将Word文档中的文字进行对齐操作的时候,我们也可以通过调整字与字之间的宽度来完成这样的操作。
步骤:【选中文字】-【开始】-【中文版式】-【调整宽度】-【新文字宽度】-【调整字符(字符数可根据实际情况进行调整)】-【确定】

3.使用表格
有很多小伙伴在Word中都不是很喜欢使用表格功能,但其实,当我们想要对齐Word中的文字时,也可以通过表格来帮我们完成~
步骤:【输入文本】-【选中文本】-【插入】-【表格】-【文本转换成表格】-【设置准换参数】-【确定】-【设计】-【边框】-【无框线】
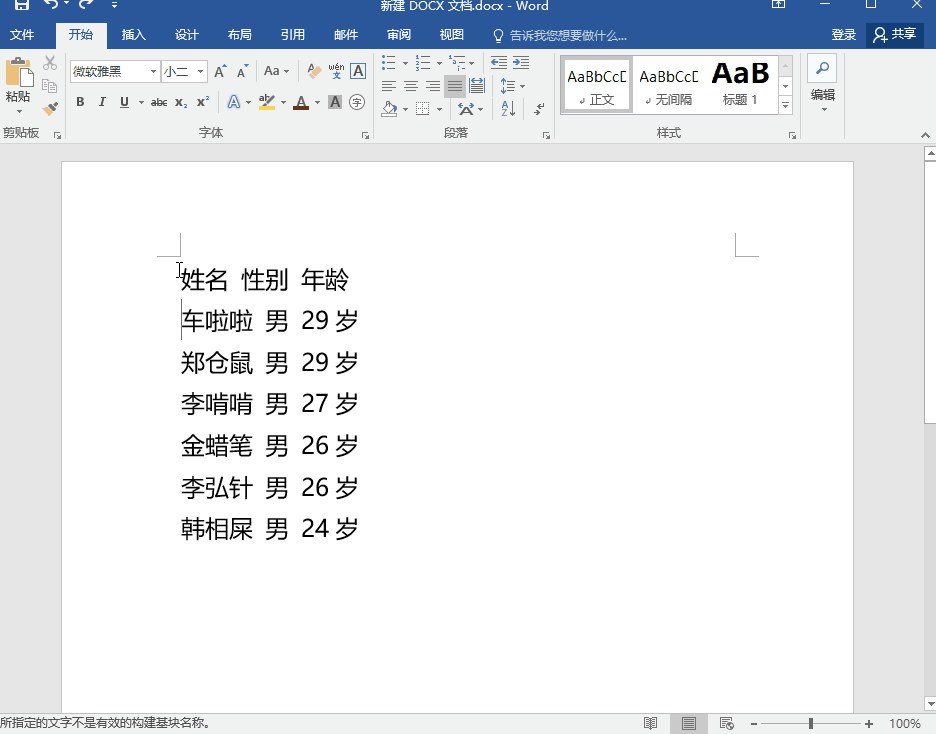
1.文字替换
在我们编辑Word文档的时候,要是想要对其中的字体或者是字词进行改变的话,我们只需要一点小操作,就能快速的搞定这样的问题~
步骤:【Ctrl H】-【输入查找内容和替换内容】-【全部替换】

2.Word剪切板
有很多小伙伴在编辑Word的时候,都使用过复制粘贴的操作,但是大家知道吗,在Word中还隐藏着一个非常强大的剪切板功能呢~
步骤:【开始】-【剪切板】-【复制文本,自动添加至剪切板】-【点击剪切板中的文本】-【自动复制】

好啦,以上就是Word中一些非常便捷的文字处理小技巧了,相信大家都了解了吧,要是有需要的小伙伴也可以去试一试呢~






