作为一个美工,抠图是基础课,但是想快速的把头发丝抠出来,也不是一件容易的事情。
下面我们来介绍一下怎么样可以快速的把头发丝抠出来!
效果图:

原图:

原图:
具体步骤如下:
(1) 在PS里面打开素材图片,并复制一个背景层(Ctrl j)。如图1所示:

图1复制背景图层
(2) 使用魔术棒工具,大致的将背景选出来,注意魔棒工具设置好容差。如图2所示:

(3) 反选 (ctrl shift I)选中人物。如图3所示:

图3选中人物区域
(4) 点击属性栏上的调整边缘按钮,再设置好"调整边缘"参数。在调整边缘窗口中选择黑底视图进行强烈对比,如图4、图5所示:
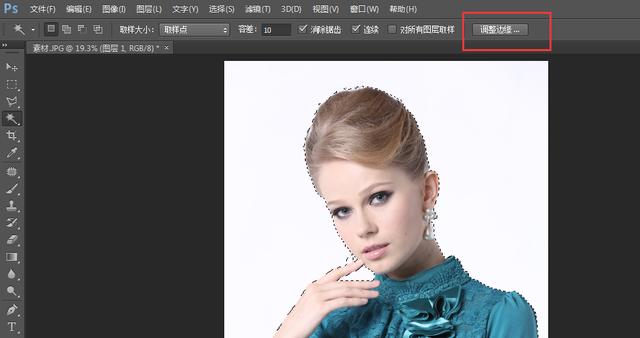
图4调整边缘

图5设置调整边缘
(5) 用"调整半径工具"画笔设大一点(这边调整到100)方便涂抹。图像标放大到合适,使用调整边缘的画笔在边缘擦拭,画笔的大小可以调整,擦完之后,把头发边缘的白色背景删除。如图6所示:

图6设置画笔大小
(6) 部分区域可能擦出如上图半透明情况属于正常现象,因为上图中的耳环和背景色太相似,系统分辨不出来,但是并不影响我们真正的目的——抠头发丝。如图7所示:

图7把头发背景的白色去掉
(7) 擦拭完成以后,我们将对调整好的图像进行输出,输出一个新建带有蒙版的图层,也可以使用记住设置,那么以后使用抽出输出的图像都会默认为新建带有蒙版的图层,为什么要带有蒙版呢?之前学过蒙版的同学应该知道,蒙版有利于我们二次编辑。如图8所示:

图8输出选项
(8) 抽出之后我们在新建的蒙版层下方新建一个图层,填充一个背景色,以便做对比,再次调整。如图9所示:
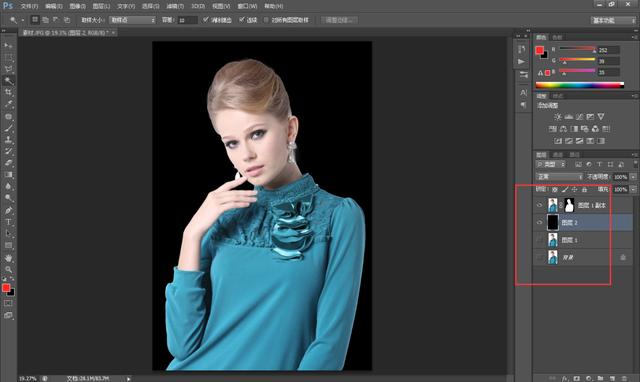
图9新建图层填充黑色用于对比
(9) 将需要调整的部位放大,以便于能够方便调整细节,选择到蒙版层中的蒙版,载入选区(ctrl 点击缩略图),使用白色画笔工具擦拭,画笔的大小及硬度适当的去调整,擦试完之后,太过于透明的部分我们可以取消掉选区,再次使用白色画笔去擦拭,直至把有效的内容擦拭完整。如图10所示:

图10调整细节
(10)调整完成以后,图片中的人物也就被完整的抠出来了。如图11所示:

图11最终抠图效果
你学会了吗?再也不担心老板让我抠人物的头发丝了。
,




