在CAD软件中的直线命令与矩形命令,为什么会键直线命令做到CAD软件绘图区域的第一个图标呢?就是因为它的使用率非常的高,当然CAD中的矩形命令也是一样的。今天这个习题主要就是用到了CAD直线命令、矩形命令、填充命令的实际应用。
目标图形

操作步骤
1.打开CAD梦想画图软件,首先我们快速回顾一下CAD直线命令是怎么使用的,点击CAD软件左侧的工具栏中的直线命令按钮,根据命令行提示指定直线第一点,拖动鼠标到下一点的位置,再点击鼠标左键。或者输入指定的直线长度,按下空格键可以结束直线绘制命令。也可以继续接着直线第二点的位置绘制下一条直线。
直线命令按钮
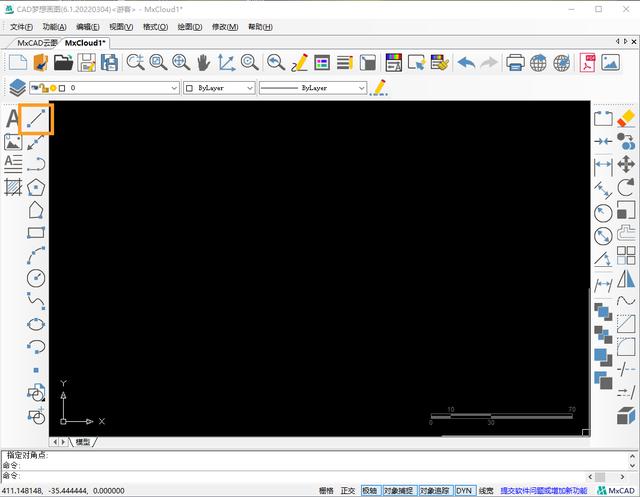
2.接下来我们绘制今天的练习题图案,首先需要绘制一条水平的直线,点击直线按钮,或命令行输入直线命令快捷键“L”,按下空格键,指定直线第一点,(这里如果没有打开正交,可以按F8,打开正交)拖动鼠标向右侧,再指定直线的长度,这里我们指定一个大概的长度即可。
直线命令快捷键

直线

3.我们现在根据图中矩形的数据,可以知道矩形的长度与宽度,以及在水平线上旋转了30度。使用CAD矩形命令,输入命令快捷键“REC”,再按下空格键,根据提示,指定直线左端点为矩形的第一个角点。
第一个角点
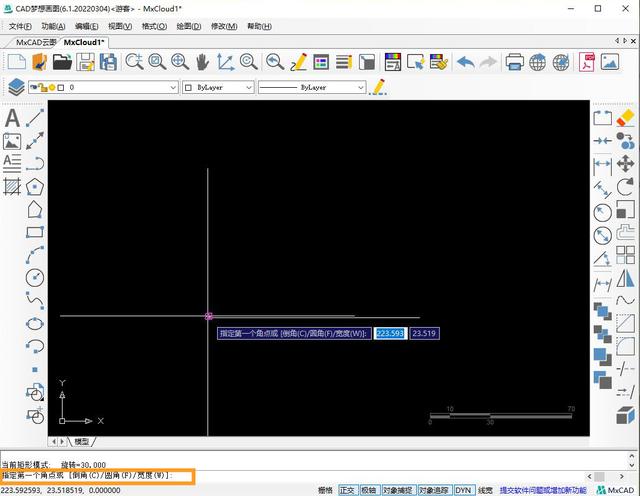
4.接着根据下面命令行的选项有三个,分别是“面积/尺寸/旋转”。这里我们选择“旋转”,输入R,然后指定旋转角度为32度,按下空格。
旋转R

指定旋转角度
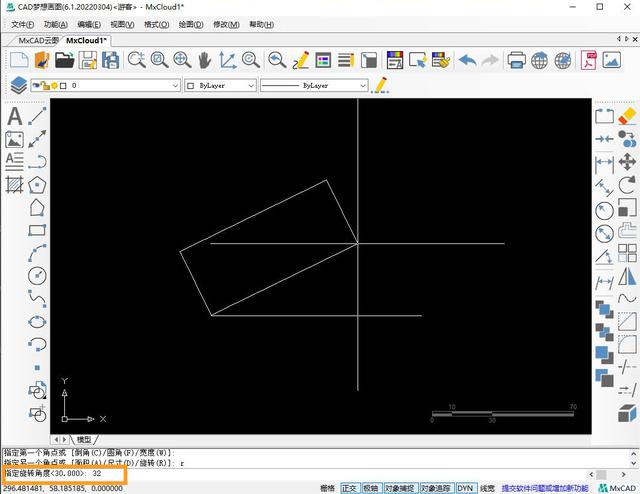
5.接着再选择“尺寸”,输入D,再输入长度95,宽度55,然后按下空格。这样矩形就绘制完成了。
尺寸D

输入长度、宽度

6.然后我们使用填充命令,点击右侧填充按钮,或者输入快捷键键“BH”,点击合适的图案,填充角度设置为32度,比例默认为1。接着点击“点选边界”拾取矩形内部点,接着点击确定,填充完成。
填充按钮和角度设置
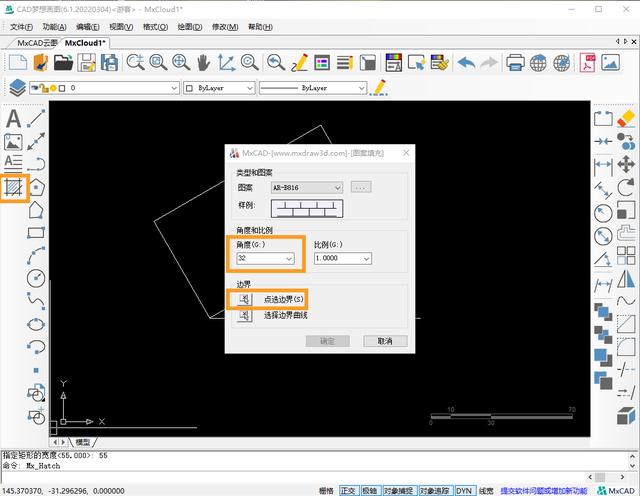
内部点

点击确定

7.填充完成后,我们对图形进行简单标注,今天的练习题目就完成啦!
完成






