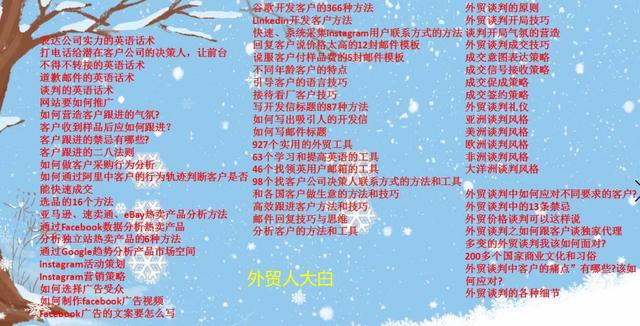我们在工作、学习、生活中经常用到PPT,但是为什么别人制作的PPT都很好看,自己制作的却很普通。因为做好PPT远比会做PPT重要,今天就给大家介绍做好PPT的小技巧,帮助大家在制作PPT的时候省时省力,呈现绝佳的效果!
1.文字渐隐效果
渐隐字,就是给文字添加渐变色。让文字看起来有一种若隐若现的效果。
-
每个文本框单独输入一个文字,设置所有字体为渐变填充。
-
调整文本选项中的角度设置为0,将最右边的颜色透明度调更改为100%。接着在设置形状里,亮度为95%。这样右边就能形成隐藏消失的效果了。

2.图片形状裁剪
不规则的图片形式叫做容器型图片,它摆脱了矩形图片的呆板,让整个PPT页面鲜活灵动了起来。容器型图片看起来挺复杂,其实做起来非常简单。
-
首先需要准备一些笔刷素材,然后插入到PPT,点击右键填充-图片就可以啦!
-
在插入“形状”一栏中找到心仪的形状,然后在文字选项中,有一个功能是设置填充为图片或纹理填充,就能轻松实现了形状的图片填充效果。
-
如果图片感觉被拉伸了。就选择图片平铺选项。
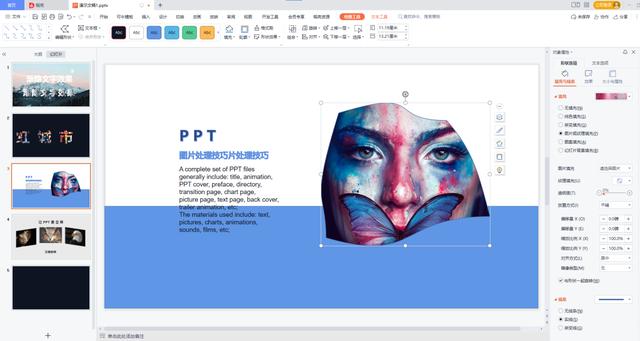
3.三维旋转让 PPT 更立体
通过三维旋转这个功能,我们能让平面的 PPT 排版,变得更加有立体空间感。

-
插入图片,接着点击这张图片,在对象属性-效果-三维旋转,接着在预设的模板库里随便选择一个角度模板。
-
点击三维旋转里的预设样式,通过这些预设,快速的完成平面到三维图片的转化。
4.文字穿插
文字穿插效果可以物体与文字穿插在一起,瞬间提升整个画面的层次感和空间感。

-
在插入形状里,找到任意多边形工具,然后沿着物体画出。
-
遮挡文字的轮廓,画的越精细,做出来的穿透效果越好。
-
选中背景和我们绘制的形状,运用布尔运算 - 拆分,这样要放在字母上面的部分我们就有了,这样就完成了。
5.文字填充图片
PPT中的文字和形状都可以用图片来填充。比如下面的文字

-
幻灯片中插入图片插入文本。
-
将文字放到图片上面,然后给文本设置较大的字号和较粗的字体。
-
选中图片,按Ctrl同时选中文字,点击形状格式菜单栏,找到合并形状,选择相交,调整透明度和模糊度。

在我们日常办公的时候,需要使用PPT文档,但是办公中最经常使用是文档阅读性良好的PDF文件,下面我就来分享 PDF PPT之间的转换。你们快来收藏使用吧。
这个是我常用的文档转换工具。全能PDF转换助手它的功能非常的多,可以支持多种文件格式的批量互相转换,而且转换后,会智能自动排版,不影响原有排版。非常适合经常办公学习的小伙伴。
-
打开软件,接着在“其它转PDF”中找到“PPT转PDF”功能,并根据软件的指示将需要转换的PPT进行导入。

2.点击“开始转换”,然后等待转换完成就可以了,转换后的文件可以修改文件储存位置,方便我们查找该文件。

以上就是本期内容。我们下期再见!谢谢大家的阅读,谢谢关注。