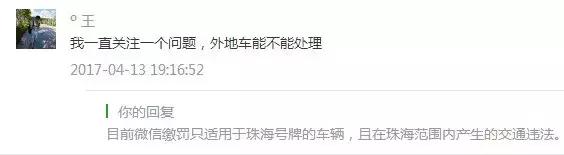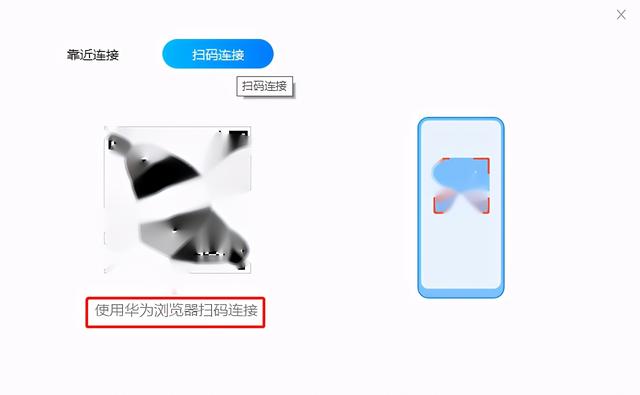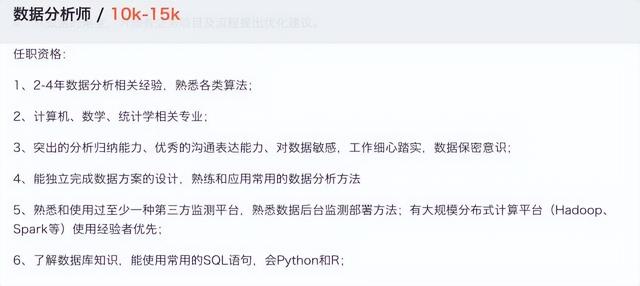在数据处理过程中,我们需要详细地对数据中的每列进行查看,如果有问题需要进行修改,经常会因为数据质量问题,导致后期统计分析出现错误。对文本列经常需要看一下里面有哪些值,其中的值是否有统一的标准。
场景:计算每个收件市的总件数
我们会发现收件市的市名不规范,直接进行统计,结果会有误。

数据处理:
分析,我们会发现,会有2种情况:
1)如果只是图中展示,只是有的将省份带上了,有的市名后面加上了“市”字,可以将其替换掉,然后再进行统计。
操作步骤:替换掉“xxx省”和“市”
选择要进行替换的列(B列)→【CTRL H】调出替换 → 查找内容写:*省;替换为:空;
再次替换,替换“市”
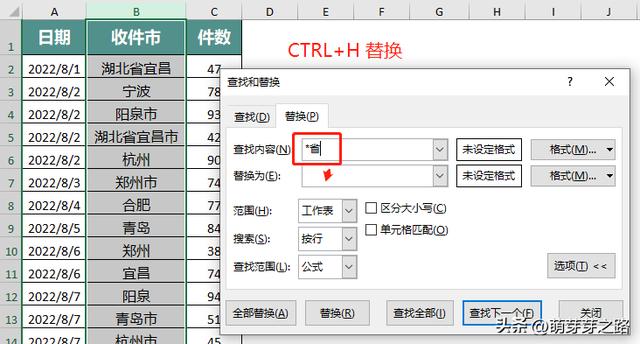

“*省”-代表以省结尾的字符,前面字符个数不限,这个星号(*)是通配符,通配符可以代表任意字符,而星号(*)代表多个字符。
2)除了第一种情况里的错误之外,还有市名写错了,比如“青岛”写成了"青导"。
操作步骤:取收件市的唯一值,然后对应应显示的值,查找过去
- 选中B列→【CTRL C】复制→【CTRL V】粘贴在其他空白列

2.【数据选项卡】→ 【删除重复值】

3.对删除重复值后的结果进行排序,这样查看比较方便

4.在后面填写其对应的值,可以不断筛选带某些字,然后批量填写后面对应的值,比如筛选宜昌,然后对应的值写宜昌,这样不断的就重复去操作,最后查看空的(或者将其再次复制一列,然后按照情况一的操作,将“XXX省“”和“市”替换后,在详细看,进行修改)

5.通过查找函数将其对应的值找过去

使用VLOOKUP查找过去,VLOOKUP的使用在前面几篇中有详细的介绍,不会使用的小伙伴可以去看看前面的文章。
数据统计:
可以使用数据透视表,快速对数据进行汇总
1)选择数据→【插入选项卡】→【数据透视表】→表/区域:数据区域;位置选择新工作表会新建一个工作表放数据透视表,现有工作表是在已有的工作表放置,需要选择放置的位置

2)将市拖拽到行,将件数拖拽到值,快速出来汇总结果,还有作图去展示数据。

这个里面最主要的就是数据处理部分,如果没有做好,说不好就返工了哟,所以一定要注意,大家有什么问题,欢迎在评论区留言哟~,关注我,不断学习Excel干货~
,