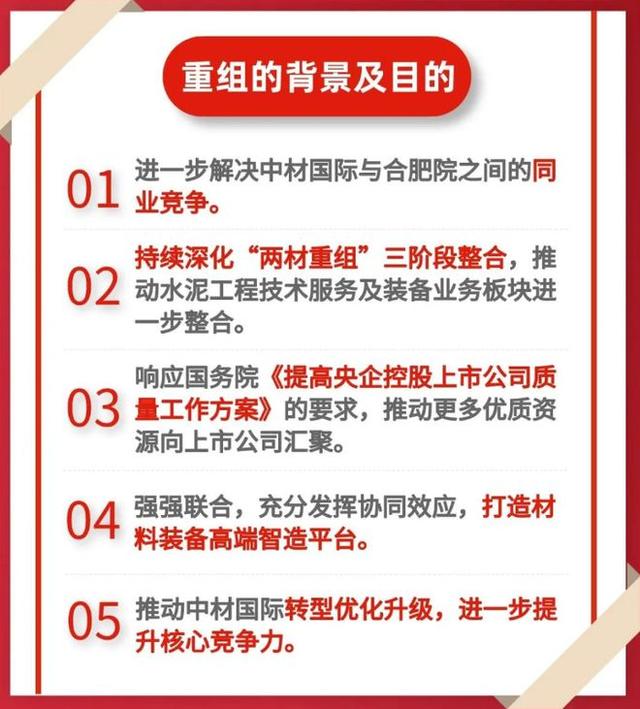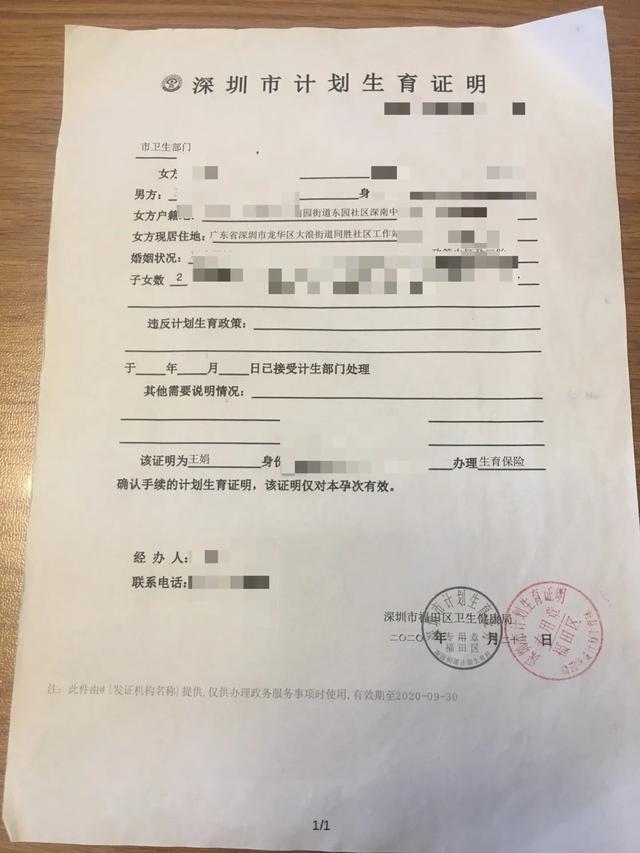文章篇幅有限,需要原文档的同学关注公众号:Creo8989
1.1 螺纹修饰图形
在一个孔或者圆柱表面, 可以创建修饰螺纹用来替代工程图中的真实螺纹线, 插入修 修螺纹的前提是需要知道相关螺纹的大径以及小径参数等。
在轴圆柱表面创建的修饰螺纹, 通过三维设计环境下的 Ribbon>模型>工程面板>修饰 螺纹创建。
在放置面板的

按钮上可以选择“简单螺纹”和“标准螺纹”,“简单螺纹”则需要自定义大径和小径以及深度等,而“标准螺纹”则需要在 iso 螺纹参数表中选择对应 的符号与螺纹参数。
这里以创建简单螺纹作为示例。选择简单螺纹

展开放置面板, 选择一个螺纹曲面为外圆面。

1.1创建修饰螺纹曲面
选择深度值为“盲孔”或者其他选项, 选择一个起始端面作为螺纹起始面, 并输入一 个目标深度值,点击“勾”按钮完成创建。

1-2.修饰螺纹的深度大径调整
创建之后的简单螺纹的效果如图 1-3 所示,而在工程图中,则会显示如下图 1-3 右侧 的图形。

1-3.工程图对应效果
而在螺纹创建时, 选择标准螺纹

,和简单螺纹的区别仅在螺纹系列标准和螺纹尺寸上的选择有差别:

1-4.创建 ISO 螺纹孔
创建完成以后的螺纹成图效果还是相同的。内孔表面创建修饰螺纹的过程和外圆表面 类似, 而其差别发生在“深度选项”中, 起始曲面选择为螺纹起始的曲面,同时不使用螺纹 孔深度,而选择一个曲面作为螺纹终止面以完成创建。
在几何上面直接打孔时, 在 Creo 中可能需要直接打标准螺纹孔的情况,如下图 1-5。Ribbon>模型>工程>孔,开始创建孔。单击标准螺纹,选择孔的位置参照定位之后可以选
择创建 ISO 螺纹,并选择螺纹大小,读者还可以创建锥孔螺纹

,即管螺纹。标准螺纹的深度是已经标准化的, 当然也可以填写相应的数字。

图1-5.螺纹孔参数设置
创建完成的效果如图 1-6,其工程图效果如图 1-6 右侧。

图1-6.效果对比
二.草图修饰
修饰功能的另一个大类, 即草图修饰。草图修饰功能用于在草图环境下创建一些线条, 这些线条将被引用到工程图中。
通过 Ribbon>模型>工程>草图修饰>选择草图修饰平面来创建修饰草图

图1-7.草图修饰创建
通过创建一个五角星为示例,在零件平面创建一个五角星用于创建草图修饰。

图1-8.绘制修饰草绘
创建完成的草图修饰,三维效果以及在工程图中的效果如下图 1-9 所示.

图1-9.修饰草图在工程图的效果
草图修饰的使用范围更加广泛, 可以在上面添加用户所需要的一些平面或者在曲面上 创建草图图形, 如 LOGO 等, 使用方式非常灵活, 读者可以根据情况进行绘制, 需要注意 的是该草图不能拉伸等操作。
1.3 凹槽
凹槽是一种投影修饰图形, 通过投影形成如草图修饰的效果,可以说比草图修饰更加 强大, 使用方式和投影类似。
通过 Ribbon>模型>工程>修饰凹槽来创建修饰槽。添加一个投影面板, 所有的修饰特征 将会被投影到该面上。

图1- 10. 三维下创建修饰凹槽
接下来的操作中, 选定一个绘图平面,将会在该平面上进行草图绘制。

图1- 11. 创建修饰槽
完成绘制以后, 可以看到在投影面上出现了修饰槽特征, 该特征是在工程图环境下, 效 果如下图 1- 12 所示。

图1- 12. 创建修饰槽在工程图上的效果
1.4 虚线区域
工程图创建还根据实际要求, 需要创建虚线, 由于虚线创建方式比较简单, 可以通过 交互方式进行绘制更改其线型, 或者可以将视图更改成为隐藏线模式, 这里不再赘述, 读 者可以根据交互模式的讲解以及视图显示效果的讲解自行研究一下。
1.5 电子辅助设计 ECAD 修饰图形
创建 ECAD 修饰区域, 和前述修饰方式类似, 通过创建一个草图, 最终实现创建的效 果,在工程图中以及三维建模环境中, ECAD 修饰图形的颜色默认是蓝色,和其他修饰有 所差异。

图1- 13. 绘制 ECAD 修饰图形
创建完成的效果如下图 1- 14 所示。

图1- 14. 效果对照
本章小结

第二章 设计模板与工程图模板设计

2.1 设计模板的的创建与更改
设计模板, 是用来建模的初始环境定义文件, 模板是一个空文件, 但是该文件已经被 定义好了许多的绘图要求以及配置, 在模板的基础上进行创作, 可以创作出符合标准要求 的文件。笔者在创建新零件的对话框上可以找到关于模板选项的复选框。而该模板, 就是 设计模板。

图2- 1.选择工程图模板
在新文件选项的对话框中, 设计模板包括了英制单位以及毫米单位的设计模板。如果 这些都不符合要求, 那么读者还可以通过浏览新的模板, 直至符合设计要求为止。在模板 定义的过程中,根据需要可指定参数值或更改参数值。所有标准零件和组件模板均包含 DESCRIPTION 和 MODELED BY 参数,这些参数会自动传递到 Creo 的 BPM 系统或者 是 PLM 系统 Pro/INTRALINK 和 Pro/PDM 中,如果还定义了默认的基本参数,而且已 经勾选了指定的复选框,则会在新文件选项的参数栏目中列举出来。
如果在 config.Pro 配置文件中,配置选项 force_new_file_options_dialog 的值设置为 yes,则会使得“新文件选项”对话框在创建新图纸时一直都会出现, 该选项的默认设置是 no ,意为取消了“使用默认模板”复选框,且需要选择一个模板进行创建图纸时才出现。
一般情况下,“复制关联绘图”都是呈不被选中的状态。工程图创建中,选取包含相 同名称绘图的模板后,选取“复制相关绘图”可自动创建新零件的绘图。例如,如果选取 了模板 inlbs_part_solid.prt,且模板目录中包含相应的绘图模板 inlbs_part_solid.drw,则可 选取“复制相关绘图”以自动创建具有相同名称的绘图。
在缺省情况下, 系统会清除复制相关绘图。使用配置选项 rename_drawing_with_object 重置默认值。
定义了设计模板,可以贯穿设计、装配、绘图、装配、制造和分析等过程,这些环境 下的新建,都是具有模板的,读者可以在需要的时候进行全部定义。
如果需要修改设计模板,在 config.pro 配置文件中, 有相关的配置文件,在后续章节 将会讲述。
本书稿中只涉及三类模板为实体、装配以及绘图模板,其他的模板设计类同。2.1.1 开始创建模板
经过之前的描述可以看到, 设计模板的扩展名和其对应的零件文件格式一样。在 Creo 中,不同版本的系统定义的模板, 均只能向下兼容, 即低版本无法引用高版本创建的文件。
接下来的内容讲述如何创建一个实体模板。新建一个零件,名称可以根据实际情况进 行定义, 这里假定为 mmns (毫米牛顿秒),取消勾选“使用默认模板”,在 “新文件选项” 中, 选择系统自带的 mmns_part 模板进行创建, 由于是创建模板, 则必须使用关联绘图复 制的功能。

图2-2.选择工程图模板
新建成功以后,将对该环境进行定义。
2.1.2 公差表
建议读者将频繁使用的一个公差表定义到模板中去。因此创建实体创建模板以及装配 模板时,需要预先创建公差表。
在打开的零件设计环境中,使用下列步骤创建公差表。
1.建模环境(装配环境) >文件>准备>模型属性>公差更改进入公差更改瀑布菜单管 理器
2.公差菜单管理器中, 单击“标准”更改切换 ISO 标准公差表,从 ANSI 切换到 ISO, 系统会从无公差表状态下切换到公差表驱动零件公差状态, 同时系统会要求加载公差并重 新生成模型。
3 .模型等级更改为精加工或者粗糙。
4 .定义公差数值表, 读者可以通过浏览器来检索 ISO 标准的公差表, 建议在弹出的 系统公差表文件中选择全部公差表进行添加, 同时选取保存则保存了相应的公差表设置。系统还允许显示公差表的数据值。
在检索添加公差表时, 由于现在的状况是在创建设计模板, 需要包括所有可能的公差 类型, 因此弹出的系统对话框中, 所有公差类型都必须选择。如图有四种类型, 为破断边、 一般尺寸、孔以及轴四个公差表。孔、轴有符合公差偏差等级的 28 个等级,读者可以配 合 CTRL 按键选择一个或者多个公差表。

图2-3.定义模板属性

图2-4.定义模板公差表
加载了定义的公差表以后, 系统将会分配新的尺寸公差, 即系统中模型重生成时, 将 会使所有的尺寸公差数值依照公差表中的数值重新分配一遍。
在这里, 公差表的创建就完成了, 根据工作需要, 读者还需要继续选择创建下述的模 板参数或者零件默认的材料等。公差表的创建过程可以参照第六章中关于尺寸公差表设置的相关内容和步骤。
2.1.3 参数以及默认材料
2.1.3.1 添加参数
为了便于创建工程图框的重复区域,笔者将企业规范中可能需要的一些明细表项目, 做成参数创建在实体模板中,并根据实际要求,确认是否指定该参数的填写。
如果需要在设计零件初始就填写自定义参数内容,可以打开 config.pro 配置文件中, 配置选项 force_new_file_options_dialog 设置为 yes,前述已经讲述过其含义。
设置一些默认的参数, 可以用于在之后的绘图模板的重复区域的创建中, 写入重复区 域报表参数,也可以用于建模中调用。读者可以根据实际情况,在模板中进行添加参数, 这个项目适合于实体建模模板以及装配模板。
在三维环境下,进行模板参数的创建工作可以参照以下方式:
Ribbon>工具>参数
通过单击增加按钮增加参数, 并定义参数属性是字符串还是数值等, 同时还需要定义 是否有初始值, 如果有初始值则可以填写在值这一栏目中,但是对于模板而言, 初始值是 肯定不需要有的。同时建议读者勾选“指定”栏目,这样被勾选了“指定”的参数将出现 在新建文件选项对话框的参数栏目中,便于新建零件时手工填写参数值。

图2-5.创建模板的参数
上图中, 已经针对模板定义了 cmass 以及 cmat 等四个参数, 用来表征质量、材料、名 称以及图号,在 Pro_toolkit 二次开发工具包中定义的 MFC 对话框文本框为 Cstring 类型, 因此为了便于二次开发,笔者在这里定义参数大部分定义了字母 C 开头,用于辨别。
对于 cmass 的参数而言,如果读者需要在工程图中默认显示其质量,则必须在零件中添加材料, 而非自定参数中的材料参数 CMAT。通过添加了材料以后的实体模型, 通过添 加关系式
PRT_RELATION CMASS=mp_mass("")
PRT_COMMENT 将质量参数设置为质量值
以上语句可实现自动计算零件质量,Creo 可以通过 Pro_UNIT_MASS 的 Config.pro 配 置选项来给每一个新建的零件添加默认单位。
2.1.3.2 添加材料
通过 Ribbon>文件>准备>模型属性>材料>更改,选择一个合适的材料给当前的模板。

图2-6.定义模板材料
如果读者的Creo 系统中默认的材料过少, 可以去网络上下载一些关于Creo 的材料文件, 并通过定义config.pro 文件中的pro_material_dir 选项值来定义读者自定义材料的目录路径。
默认的设计模板都是已经定义了默认的材料,通过定义了材料以后,前述的质量计算 的关系式即可以使用了。

图2-7.定义模板材料
除了上述添加模型属性的方式来定义模板以外, 还可以通过 Ribbon 截面的工具选项卡 来定义初始属性,当然,在“准备”菜单中的“模型属性”能够很完整的定义一个模型的初始属性以及其他需要的特定属性。
针对装配模型模板, 不能添加材料以及质量关系式, 而需要通过报表中的数学计算得 出总质量。笔者在工作中, 很少遇到要计算总质量的报表,质量的计算用于成本核算场合, 因此并不是工程图需要进行精确计算的,即便是系统中的计算,也是一个大概的理论值。
本书中关于模型的定义还不一定完整, 读者可以根据实际需求来定义更多的属性。定 义完成以后, 保存到一个指定的路径, 并在“新建模型选项”对话框中进行浏览来找到文 件模板调用即可。
2.1.4 默认模板配置选项
如果每次使用设计模板, 都必须从新建模型选项对话框中的浏览来找到文件模板才能 调用,这是一个非常繁琐的工作,对于任何一个设计师而言这都是一个噩梦,因此 Creo 提供了一个配置大类来进行默认设置更改,在 Config.pro 文件中, 配置以下选项以达到自 动调用模板的效果。
template_designasm X:\mmns_asm_design.asm 装配模板
template_esrasm X:\mmns_asm_esr.asm 模板 ESR 组件
template_mfgcast X:\mmns_mfg_cast.mfg 制造铸造模板
template_mfgcmm X:\mmns_mfg_cmm.mfg 制造 cmm 模板
template_mfgemo X:\mmns_mfg_emo.mfg 制造的 expert machinist 模板
template_mfgmold X:\mmns_mfg_mold.mfg 模具模板
template_mfgnc X:\mmns_mfg_nc.mfg NC 模板
template_mold_layout X:\mmns_mold_lay.asm 模具布局模板
template_sheetmetalpart X:\mmns_part_sheetmetal.prt 钣金模板
template_solidpart X:\mmns_part_solid.prt 实体模板
通过以上的选项,可控制所有的模板路径, 其中 X:\为完整的自定义模板存放文件路 径。填写了完整的模板文件位置, 读者就可以使用这些选项来调用的配置好的模板类型了, 这些选项可以配置使用自定义模板或者统一的模板等, 只需要在这些选项中输入相应的模 板名称以及路径即可。
2.2 工程图图框的设计
新建工程图的对话框中,最显眼的就是选择一个模板。如果没有定义默认的模板类型, 在新建工程图的对话框中, 建议取消 “默认的模板类型”该复选框的选中状态, 在新建绘 图的对话框中可以选择指定模板。
关于指定模板的三个选项依次解说如下。
使用模板,使用的是 drw 格式的模板框,在浏览中或者在列表中可以选择默认的 drw 模板格式。

图2-8.使用绘图模板
格式为空,使用的是 frm 格式的用户定义格式。通过浏览系统格式以及用户格式来调 用设计好的模板。Creo 系统中默认的格式只是定义了几种简单的图幅不包括任何内容, 而 用户定义格式, 则是通过 config.pro 文件中, pro_format_dir 选项的值来定义的, 通过定义 一个文件夹的路径,将自行制作的 frm 格式文件放置该路径中,可以在公用文件夹中浏览到。

图2-9.使用绘图格式
空,创建工程图可以选择任何一种模板或者格式, 只要符合实际需求, 新建绘图对话 框中的指定模板还有一个选项为空, 则是可以用来选择一个图幅, 从空的状态开始创建任 何要素。
可以通过 config.pro 配置文件中 template_drawing 选项,定义默认的绘图模板。
还可以通过 config.pro 配置文件中 start_model_dir 来控制整个模板文件夹的位置, 默认是在安装目录中。
了解以上信息以后, 笔者就可以开始创建绘图模板了。
2.2.1 开始创建模板
一个完整的模板, 分为很多区域, 每个区域充斥着很多的表格, 这些表格都是有符合 规范的填写方式。如下图所示, 一个完整的国家标准推荐表格, 其内容包含了标题栏, 明 细表, 图号栏, 存档标记表格以及绘图边框,中间的空白区为绘图区。Creo 是一个参数设 计工具, 其内部的参数化思想贯穿着所有的文档, 并且能即时更新,同样, 在工程图中也 将得到体现。

图2- 10. 绘图模板的最终格式
要创建一个如上图所示的模板, 其格式有两种, 分别为 drw 格式以及 frm 格式, 这两 种格式对应绘图新建栏目中的“使用模板”和“格式为空”两个选项。国标推荐了标题栏 图框一共有 A4-A0 以及 A0 和 A0 。大于 A0 的图幅,都是属于超大图幅,根据实际情 况进行调整,一般企业也很少用到了。在 Creo 中, 所有的图幅格式都对应一个模板, 而且 没有任何合并的办法, 因此多个不同图幅的模板文件只能在其创建完成后, 在每个模板的 文件名做标记以予以区分。本书中以创建 A3 图幅为例,其余创建方式类同。
2.2.2 定制表格
本书中以创建 A3 纵向图幅作为示例。A3 图幅的大小为 420X297mm 宽度,在国家标 准中, 还必须留图幅边, 留边的宽度如图 9- 11 中所示, a=25 ,c=10 。不同的图幅留边的值 并不一样,如图 9- 11 所示。其中, a 为存档装订边。

图2-12. 模板边框距离
了解了以上信息以后, 还需要了解一些国标要求的表格信息, 根据此表格信息才能创 建完整合格的图框。
无论 A4-A0 ,标题栏的格式都是一样的,各个尺寸如下图所示。

图2-13. 标题栏尺寸
而明细表中,一般推荐使用如下图所示的明细栏:

图2-14. 明细栏
在明细表的左上角,还有一个用倒转了 180°字体的表格,这个表格用于书写图号, 其为 14X65 规格大小,左下角装订边的表格的格式如下图 9- 15,表格文字区大小为 5X25, 存档盖章区域表格的规格为 8X25。

图2-15. 装订边存档栏
开始创建标准模板前, 建议读者先在格式创建的环境下,创建上述四个子表格, 并进行保存,以便开始接下来的创建过程中,进行重复导入减少工作量。表格的创建方式可以参照 5.2.2 章节中的表格关于标题栏和明细表重复区域的创建。
这里还有几个关键点, 在表格创建中, 由于 Creo 只支持合并表格来创建复杂的错位表 格, 因此, 笔者需要将明细表按照尺寸规范设计成下图 2-16 所示的形状, 将非粗线区域进 行合并。

图2-16. 标题栏合并格式
明细表中的重复区域创建, 是通过和零件设计模板以及装配设计模板中的参数关联进 行的。假设零件以及装配模板中都存在了报表参数, 那么笔者可以在赋予重复区域报表代 号的操作过程中, 双击重复区域行的代号格>弹出菜单>选择 asm>选择 mbr>选择 user defined>填写零件或者装配中的报表参数如 drawingno,在此需要特别注意的是, 零件模 板以及装配模板中的报表参数需要保持统一。例如, 笔者在实体模板和装配模板设计时分 别创建了 drawingno 代表图号, cmat 代表材料, cname 代表零件名, 从而在装配的明细表 中,报表参数分别选择了 asm>mbr>user defined>drawingno/cname/cmat 三个项目,以 完成重复区域的创建。
同样的道理, 零件图或者装配图的标题栏中, 需要关联一些固有参数, 在对应的位置 双击对应的表格栏, 填写&drawingno/cname/cmat 即可完成对零件图号等的调用, 这样实施 的有益效果是,如果在创建实体时或者零件设计模板中, 这些参数已经被指定好了的话, 创建工程图时,选择该模板, 那么这些零件或者装配图中的这些参数就被即时关联。
表格创建成以后,进行保存,保存的方法为按住 Alt 通过鼠标右键单击进行切换选择 状态直至全部覆盖表格,单击选择表格以后,与 Ribbon>表>表功能面板>保存表>另存为 表,并填写上一个表格名称, 指定保存的目录即可。使用该方式将定义好的四个表格保存 即可循环调用。

图2-17. 另存表格
如果在下面所述的模板设计创建中,需要插入表,则选择 Ribbon>表>表功能面板, 选择表来自文件,在先前指定的路径选择表格插入即可。
2.2.3 frm 格式模板设计
frm 格式的图框,是对应于使用“格式为空”时,通过浏览相关的 frm 格式标题栏来 进行调用, 这种模板使用极为方便而且使用量大。如果用户在创建工程图中, 需要对图框 进行变更, 也需要用到该格式的模板。
在 Ribbon>文件>新建>格式>选择 A3 图幅,A3 的图幅分为横向以及纵向,原则上都 需要创建,而且创建方法一样,这里以创建纵向标题栏为例, 单击确定开始创建。
新建开始时, 默认的创建环境内, 已经出现了一个 A3 的边框, 该边框为 297X420mm 尺寸,通过以该边框为基准创建装订边以及图纸边缘。
在Ribbon>草绘>边>偏移边>菜单管理器>链图元>使用 Ctrl 左键选择三条边>完成选 择>根据偏移方向输入-5mm,表示向内偏移 5mm 即完成了非装订边的图纸边框线选择。

图2-18. Frm 格式边框定义
由于装订边的偏移距离为 25mm,这里还需要重新进行一次偏移,此时可以选择单一图元或者链图元, 偏移方法类似。最终的效果如图 2- 19。

图2-19. 创建 Frm 边框内框
其中装订边处, 有一些不需要的越界线条, 通过在相交处分割命令, 进行裁剪并删除 多余线段,将其修剪为闭合线框。

图2-20. 分割线条
完成上述工作以后, 开始插入表格, 将四个表格按照前述的 “插入表格来自文件”的 方式进行插入, 并将插入的表格采用“移动特殊”的方式在图纸中定位, 移动特殊的方法 参照 5 .2 .2 .章节部分的讲述。
有一个关键点,即在左上角的代号栏,文字方向必须翻转 180°以便图纸查询。

图2-21. 插入定义的表格
最终创建完成 A3 V 向的图纸以后,图框格式如下图2-22 所示(限于篇幅,展示 A3 横向格式):

图2-22. 最终效果
将定义好的图纸格式文件通过放置在指定的文件夹中,即可通过 pro_format_dir 来定 义该文件夹路径并进行使用。其余图幅的图框的设计,均可以采用上述方式。
2.2.4 drw 格式模板设计
通过 start_model_dir 选项定义的路径中,必须包含有一些自定义的drw 格式图框,读 者可以在基础的表格上面开始新建。

图2-23. 创建 drw 格式图框
在 Creo 系统的安装路径中, 已经有了几种基础图幅, 该图幅均为空图。打开该图幅可 以看到, 系统也默认了一些自定义视图摆放方式, 在这里可以根据企业具体标准进行调整, 创建成为合适的视图,令人费解的是, 系统中这些图幅均为横向。这里先不纠结系统提供 的模板问题了, 本书中先将如何在已有的标准模板上创建横向的图框进行讲解, 最后再提 及如何创建纵向图幅。
在上一节中, 书中提到了如何创建 frm 格式的图框, 相比来说 drw 格式的图框有少许 不同。
打开 Creo 的安装目录中的基准模板 A3_drawing.drw 文件,打开以后视图中已经创建 了三个第三角投影方式的视图, 如果企业标准本身是基于第三角投影创建工程图, 则可以 保留三个视图,否则请删除。

图2-24. 系统模板 drw 模板格式
Drw 格式的图框需要通过创建“模板”模式进行创建。单击 Ribbon>工具>应用程序> 模板按钮,即可启动模板创建模式。

图2-25. 启动绘图模板的应用程序
单击模板应用程序以后, Ribbon 功能面板会发生变化, 只留有基本的创建绘图模板环 境工具。
在模板创建伊始,需要制作内框,在这里需要借助前述已经创建的 frm 格式图框进行 创建。双击绘图区下方的“尺寸:A3”字样, 在弹出的对话框中, 单击 A3 的下拉菜单, 选 择浏览,对应浏览一个 A3 横向的frm 格式图框导入,该操作称为页面文件导入。

图2-26. 调入 frm 格式图框
该方式需要基于对应 frm 格式已经定义完善,并且已经配置好 config.pro 文件中的 pro_format_dir 选项,才能单击上述打开对话框中的用户格式, 并找到对应的frm 格式图框。如何没有定义用户格式选项, 则需要在打开对话框中的地址栏中,找到已经定义好的 frm 格式文件的位置,并导入。
原则上图框到这一步就已经定义完成了,接下来保存在模板文件夹中即可进行使用。但是如果在工程图创建的过程中, 想要利用模板的定义, 更进一步地减少工作量, 则可以 使用预定义模板视图的方式, 来定义一些默认的视图。默认视图创建的效果是, 已经定义 好了的视图,将会在工程图创建的时候,自动与零件的视图对应并在工程图中生成出来。在 Creo 系统中的默认模板打开时, 就已经定义好了三个第三角投影的三视图, 使用者还可 根据自己的需要进行定义新的视图或者修改投影方式。
视图创建时,如果在之后的工程图创建中,需要采用第一角绘图模式, 此时的模板也 需要进行修改, 修改模板视角在绘图配置 dtl 文件中进行。在本书的开篇已经讲述了如何 进入工程图配置文件的方法。按照下图 9-27 的方式,将 dtl 配置文件中的 projection_type 选项的值修改称为第一视角, 并应用, 即可将当前模板环境的投影视角进行修改。视角同 样可以修改成第三角投影以符合使用要求。

图2-27. 视角的配置文件更改
定义投影视角完成以后, 单击 Ribbon>布局>模型视图>模板视图按钮, 打开模板视图 指令对话框,开始创建模板视图。

图2-28. 模板视图创建
按照首先创建主视图, 然后创建投影视图的方式, 开始创建一个常规视图, 在模板视 图指令对话框中,关于常规视图有如下选项:
视图类型可以选择“常规”或者“其他”,如果还没有创建任何视图, 则只能创建“常规视图”。“查看选项”中,有一些视图的默认显示状态的选项,一般按照默认即可。
视图值则规定了一些视图的扩展显示属性, 如方向、分解状态等, 按照默认即可, 当 然读者可以根据实际需要定义视图方向。
定义好了这一些参数以后, 单击 “放置视图”按钮, 在图框中合适的位置放置主视图, 在最合适位置单击,并单击确定,关闭对话框, 并开始下一个视图的创建。

图2-29. 创建视图
投影视图需要在常规视图的基础上创建, 因此再一次单击“模板视图”的按钮, 在弹 出的“模板视图指令”对话框中进行一系列的选项调整,在视图类型中选择“投影”,依 次按照该方式创建俯视图以及左视图。

图2-30. 创建投影视图
模板视图的创建没有对齐功能,只需要大致是该位置即可,如果儒者需要进行对齐, 可以在选择点的对话框中通过坐标精确定位。视图的个数可以根据实际情况进行定义。
创建完视图以后,保存模板即完成了该尺寸模板的创建。
如果创建完成了所有的横向视图, 需要创建纵向视图, 方法大致是类同的。在模板创 建伊始时,需要借助 frm 格式图框进行创建之前,可以将系统的模板图幅横向改成纵向。双击绘图区下方的“尺寸:A3”字样, 在弹出的 “页面设置”对话框中, 单击 A3 的下拉菜 单,选择“自定义尺寸”,将右侧 “大小”分组中的数值宽度和高度对换并确定。

图2-31. 尺寸 A3 的更改
然后继续双击绘图区下方的“尺寸:A3”字样,在弹出的“页面设置”对话框中,单 击 A3 的下拉菜单,选择浏览,对应浏览一个 A3 纵向的 frm 格式图框导入。

图2-32. 更改图幅后重新导入对应 frm 格式
接下来的所有流程和前述横向图幅创建过程完全一样, 直至完成所有的视图创建, 保 存为 A3V.drw 或者其他名称表示为纵向模板即完成了本张模板的创建。
照该方式可以完成所有的 drw 格式图框的设计。
完成该部分创建以后, 读者可以根据实际需要插入一些注释或者表面结构符号在模板 中固化起来以免在之后的工程图创建中直接进行调用,免除再次插入的重复操作。
2.2.5 装配图模板和零件图模板
在工程制图中, 装配图图框和零件图图框的差别仅在装配图具备报表, 因此 Creo 创建 零件图模板只需要先创建装配图模板之后, 将创建的重复区域明细表去除并另存为零件图 模板即可。当然也可以在创建了零件图模板以后, 在此基础上调入报表表格, 并保存为装 配图模板即可完成装配图的模板创建。
2.3 绘图模板关联参数
为了节约绘图时间, 在所有的模板创建时, 尽量做到高度集成化, 因此, 工程图框模 板创建时, 就需要大量使用参数关联。如明细表中的重复区域以及标题栏中的零件参数等。明细表中的参数关联是通过定义重复区域来完成的, 该内容在本书中已经详细讲述了, 而 标题栏以及其他表格中的参数关联是通过“&”符号来进行调用的,该符号可以调用当前 图纸中引用的实体模型中的任何参数,如下图 2-33 所示。

图2-33. 关联参数
读者还可以通过“&scale”来调用默认绘图比例, 通过“&todays_data”来调用当前日 期等等,这些参数在第五章绘图注释中已经详细讲述了调用代码。
2.4 模板层定义
在工程图创建中会完全继承实体建模所带过来的图层,而工程图本身也有一些图层。但是有一些内容零件中是没有层的, 如捕捉线。这些元素通常不能被打印出来。可以通过 创建自定义层, 且定义了一些规则以后, 安放这些元素, 而层的名称建议规范化,以免在 创建工程图以后非常混乱。
在模板创建环境下,界面左下部“模型树”中,通过单击“显示层树”按钮,在弹出 的菜单中选择层数,此时“模型树”切换到“层树”,在“层树”区域的任意空白区,右 键单击,在弹出菜单中选择“新建层”,开始创建层。

图2-34. 层定义
在创建层的对话框中,填写层ID是非常关键的,如果第一个图层可以定义为1,以后 类推。新建的层需要对其定义一些规则,这样使得工程图创建时,会将所有符合该规则的 图元或者元素全部自动捕获到该图层中。

图2-35. 层规则定义
层规则是通过设定一些参数值, 比如设定规则为查找绘制基准, 就可以将图中只要是 绘制绘制基准的元素, 不论其属性名称是多少, 均被捕获到该层中。绘制基准规则可以设 置成下图所示状态,在“标准“中选择“等于”,值为 “*”号,表示任意名称的基准均 可被捕获。完成该选项创建以后, 单击确定即可完成该条规则创建, Creo 允许在一个图层 中创建多条规则。

图2-36. 规则的构建
最终完成规则创建以后,还可以创建该图层的显示状态是隐藏还是显示:

图2-37. 层规则定义的最终效果
完成显示状态设置以后, Creo 要求需要单独对层状态进行保存, 因为零件或者整个文 件的保存无法将其层状态保存。

图2-38. 保存层定义
完成了层创建以后, 图框模板的设置就已经非常完整了, 接下来可以进行文本设置以 及页面的设置等对其进行更加完善的设置。
2.5 页面文件配置
在模板中的文本以及其他设置内容,均是通过绘图配置来完成的。创建模板时, 需要 在创建伊始就将其绘图的 dtl 配置文件进行设置完整,其 dtl 文件的设定包含了设定默认的 文字样式以及其他参数, 具体设置请参照第二章关于工程图配置的部分, 将工程图配置完 成以后,进行保存,便于调用时自动加载。
Creo 提供了一个关于工程图中国标准的格式配置文件,其路径位于安装目录的 \Program Files\PTC\Creo 2.0\Common Files\M010\text 文件目录中, 名称为 cns_cn_dtl 以及 cns_tw.dtl ,其中一个是大陆标准,一个是针对台湾标准。

图2-39. 系统默认页面文件配置
在 Creo 中创建 frm 格式时,在其 Ribbon>准备>绘图模型中还可以启动关于格式配置 文件, 该文件的扩展名仍然为 dtl,是工程图配置文件的简化版本, 只用来控制绘图格式图 框,在创建 frm 格式图框模板时,该配置尤为重要。如果读者在创建工程图drw 模板时, 调用了 frm 格式模板,则也会受到该配置文件的影响。针对该部分的配置,请参考第二章 节关于格式配置部分, 图框格式 dtl 配置文件的调用是通过 config.pro 文件中, format_setup_file 选项控制的。
2.6 设计模板的变更
如果在创建过程中需要更换设计模板, 分为以下两种情况:更换设计模板以及更换工 程图模板。
如果读者在设计实体时需要更换设计模板, 无论是装配还是零件建模, 都可以依照以 下方式进行:
针对零件以及装配设计, 只能更换单位而不能全部更换设计模板, 这个问题事实上我 也无法解释个所以然出来, 就成为不成文铁律吧,更改方式是通过 Ribbon>文件>准备>模 型属性>单位>打开“单位管理器”对话框。

图2-40. 更改设计模型的单位
选择需要调整的新单位系统,进行设置。

图2-41. 单位的转换和解释
针对单位转换中的转换尺寸和解释尺寸, 其含义是不一样的。转换尺寸按照单位换算 关系进行零件实体尺寸变化, 而解释尺寸则是使用 1 对 1 进行更换, 在对话框中已经有示 例说明,在更换单位时必须尤为注意,以防更换发生错误。
在工程图创建时, 如需要更换模板, 则必须进行页面变换, 即更换 frm 格式图框模板。在绘图界面中,双击绘图区下方的“尺寸:XX”字样, 在弹出的 “页面设置”对话框中, 单击 A3 的下拉菜单, 选择“浏览”,对应浏览一个合适大小的frm 格式图框导入, 导入页 面文件。

图2-42. 更换 frm 格式

图2-43. 格式表的处理
该页面设置方式同样需要基于完善的用户格式系统,在前述 drw 格式模板创建时已经 提及。在此需要注意的是,如果更换 frm 模板会发生提示是否移除表格,如果确认导入的 frm 格式中,有重复的表格,则可以选择“单个格式表”,“移除”重复表格,而保留非重 复的必须表格,也可以全部“保持”,将所有表格导入工程图以后,再删除重复表格,这 样算是比较稳妥的办法。如果全部重复,则建议选择“移除全部”以免造成重叠。
本章小结