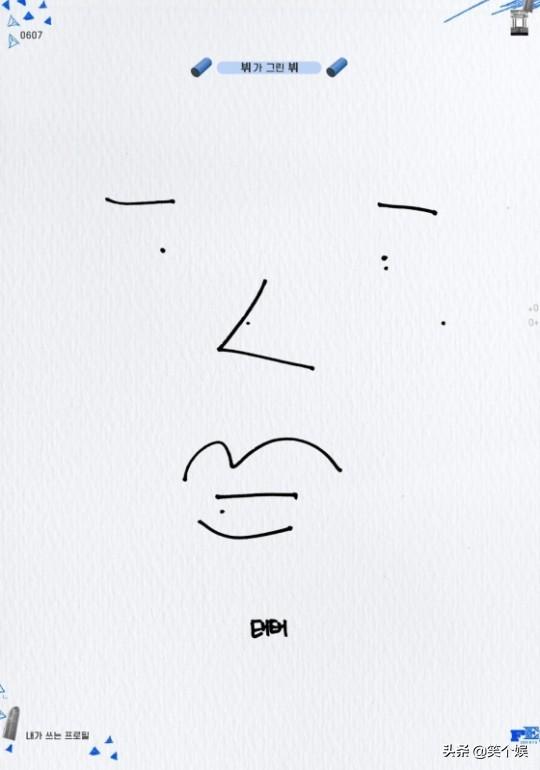品质不良率推移图

不良率推移图:推移图非常简单、一目了然。以不良率随着时间的推移图为例,每天将不良率在图上以点的形式标出,然后用直线将每一点连接起来,形成的折线就是不良率推移图。
设计目的:通过录入生产数据,自动生成不良率推移图;方便及时追踪不良率的变化趋势,以便及时制定改善措施,从而提升质量。
尺寸:图表大小为A4纸大小,方便打印。
1、图表统计:
1.1 不良数量统计:是以条形图的形式统计所有类型不良的总数。按月份对每日的数据自动生成图表。

1.2 切换显示:单击图表中的“切换显示”按钮,可查看单一类别不良数量的折线图,再继续点击“切换显示”,可依次切换所有不良类型的不良数据。

1.3 不良率推移图:不良率推移图是以不良率的数据生成折线图,折线图显示的是当月每日的不良率数据。

2、月份切换: 点击数字调节按钮,可切换月份,查看对应月份的数据。

3、数据列表:点击数字调节按钮切换月份后,图表数据随列表数据自动切换。

4、数据查询:单击“数据查询”按钮,自动打开数据查询框,数据查询可根据项目名的关键字查询或结合日期多条件查询。查询内容根据筛选条件自动显示在列表框,鼠标双击列表框可在右方列表框查看对应数据的不良信息。

5、数据录入:单击“数据录入”按钮,系统自动打开数据录入窗口。

5.1 输入完对应信息后,点击“确认”按钮,所有数据自动录入数据源。

5.2 下拉信息:其中项目名和不良类型为下拉选择,当需要新增加信息时可点击信息录入窗口中的“不良类型添加”和“项目名添加”按钮。

5.3 不良类型添加”和“项目名添加”:如下图所示,弹出对应窗口后输入对应信息即可(不良类型和项目名不能重复,重复后系统会自动弹窗提醒)。


提示:由于放置误操作拖动图表或改动公式,所以对表格进行了保护锁定,密码为“0”。
由于时间限制,本次介绍就分享到这里。作品自发布之日起免费分享24小时,有喜欢的小伙伴可点赞并在评论区留言后获取。过分享期后不再免费分享,先到先得哦!
,