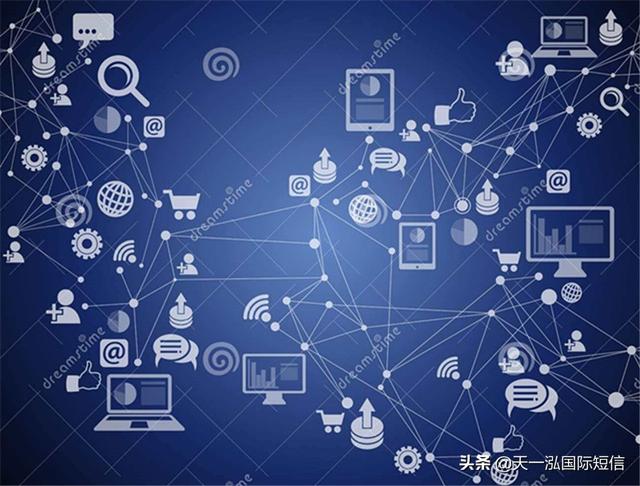在上一篇文章中(点这里),我给大家简要介绍了windows系统的备份与还原原理与常用的还原软件,今天重点介绍我们的主角Rollback Rx软件。首先我们必须先到官网下载软件。https://horizondatasys.com/download/ ,目前最新版是2020年1月9日发布的11.2 / Build: 2705104256,支持windows7 SP1,8 & 10 (all 32 and 64 bit 版本) ,现在99%的机器配置都是满足安装条件的,这里不絮叨念,当然您喜欢老版本的,也有下载。此文以11.2版本为例讲解。
1、安装
如果您以前安装过旧版本的Rollback Rx,在安装新版本前必须先卸载旧版本,如果是全新安装则直接安装。Rollback Rx是标准的Windows下的应用程序,如果您的操作系统是32位的,则直接双击Setup.exe文件,如果您的系统是64位,安装时则应该双击x64.exe文件。

安装类型默认选择为“典型”,“典型”安装会保护所有分区,有人说,保护所有分区不好吗?根据笔者的使用经验来看,不好。原因有二:(1)Rollback Rx保护的分区在非正常系统启动后是加密的,无法访问。比如用U盘或光驱启动后,您访问所保护的分区,会提示未格式化。众所周知,只要不是硬盘硬件损坏的前提下,windows系统崩溃,只会影响到系统分区,其他分区的数据完好无损的,如果保护所有分区,一旦系统崩溃,甚至Rollback Rx也无法引导的话,只能束手无策了。数据存在极大的风险。“数据无价”啊!(2)保护所有分区,创建的备份文件无疑比只保护系统分区要大,同时如果一旦恢复,所需的时间也将拉长。所以建议使用“自定义安装"。
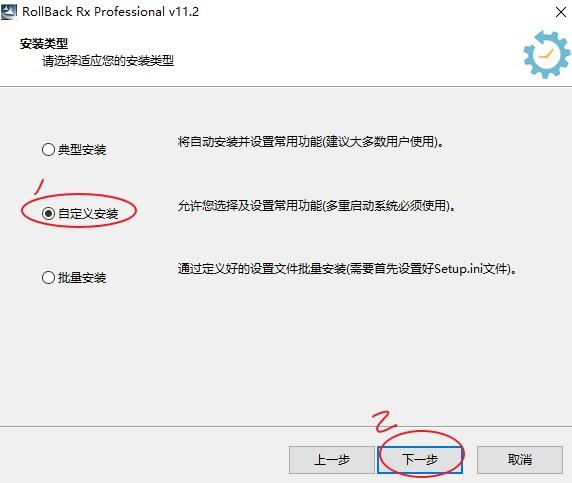
自定义安装:Rollback软件很良心的,这是其中一个地方,点试用,可以直接输入试用序列号,如果是注册用户,注册的序列号是以SM开头的。

可以指定Rollback Rx软件安装路径,建议安装到受保护的系统分区,即无需更改安装路径,防止病毒或误删除等操作破坏Rollback软件;

一般人的电脑只有一个操作系统,选第一项。

选择保护的分区,建议去掉非系统分区。这里需注意的地方,您的硬盘分区类型,如果是MBR类型,只选择C区即可。如果是GPT类型,除了选择C区外,还建议选择ESP系统引导分区。

如果您按“典型”类型安装后,想只保护系统分区,在软件设置中是找不到更改的地方的,您只能先卸载软件后重新安装,重新选择安装类型。

让你确认信息,没有错误的话可以下一步,否则返回去修改。

安装过程,等待,速度还是挺快的,不到1分钟。


安装结束,要重启电脑,才生效。
重启系统,第一次要更新数据,即创建初始安全点,根据个人的电脑硬件配置和保护区内文件数量多少,这个过程也很快,30-40秒以内。

进入操作系统后,在桌面右下角任务栏会有图标显示。

右键点击图标,会弹出右键菜单。很简单,一目了然,需注意的是,如果暂停保护,会删除所有的安全点,(谨慎使用这个功能)

点击打开,由于安装时并未设置访问密码,所以直接打开软件界面主页,显示概要。

在安全点页面,软件已自动创建了初始安全点,这个初始安全点非常重要。因为我们目前安装的是试用版,试用版有14天的试用期,期间没有任何功能限制,可以创建任意多个安全点和系统还原。超过试用期后,就不能够还原安全点了。我前面说过,Rollback公司,非常良心。试用期过了,我们仍有两个办法还原系统。(1)还原时,会提供一个临时恢复许可数字,您需要记下来,跟客服联系,要求延长试用期,客服会提供一个序列号。(2)您可以通过卸载Rollback软件,卸载软件时会要求您恢复到初始安全点。

那您也许会说,我安装了很多软件,还原到初始状态,岂不是又要重新安装软件。别忘了Rollback第三个良心的地方是:在安全点页面,软件有个“更新初始点”功能,即系统有重大改变后,您可以把当前的系统做出新的初始点,剩下的自己去想。^_^

Rollback创建安全点速度很快,官方介绍说3秒钟,笔者的笔记本是2015年的产品,实际使用是5秒钟。因为是增量备份。。。。。。



创建安全点是很容易的事,Rollback的计划任务,可以说是perfect,看图

创建的安全点可以锁定,防止被自动删除。当然,前提是您开启了过多少天解锁并删除安全点功能。
如果您的电脑只是您个人使用,那下面的部分您不用观看了。如果您的电脑是多人使用,或者电脑在公共区域,为了防止他人卸载Rollback软件,随意还原某个安全点,Rollback提供的访问控制就起作用了。还记得在安装软件时没输入访问密码啊,不要紧,在工具和设置下拉列表的访问控制栏,可以更改和添加新密码,一定要记牢哦。

添加密码后,无论哪项操作,创建新安全点,还原安全点,还是卸载Rollback软件,都有铁将军把守。没有正确密码,阿里巴巴的宝库打不开。

Rollback还可以创建多个用户,给予不同的操作权限。很人性话啊。

其他的还有一些设置,如果您的软件是英文菜单,可以更换语言为中文。

可以设置是否在系统托盘显示程序图标,启动时显示程序界面,(这个指的是启动电脑后的界面)、.....需注意,电脑启动后,用系统默认的“Home”进入故障修复控制台。这个键也是要记牢的哦,不记牢也不要紧,屏幕上有提示的。

想更改这个快捷键,需在设置里更换。

其他功能很多,不多说,自己看。

最后我以实例来说说如何系统还原。
Rollback系统还原有两种方式:
(1)在windows环境下,通过系统托盘的图标右键菜单,“修复系统”,

或者Rollback软件内的“瞬间修复”-“修复系统”,Rollback的中文还很蹩脚(^_*)

会跳出这个对话框出来,点“重启”。

之后电脑重新进入到windows桌面,一切都帮您搞好了,出现这个对话框,点取消即可。

(2)第二种方式,个人觉得是Rollback最最最.......好的地方。windows崩溃了,硬盘被盗了,系统进不去,手边没有可启动的U盘,或者有光盘没光驱。。。。。。有也没用啊,非系统引导进去后,安装有系统的分区是受Rollback保护的,无法访问。
重新启动电脑,在屏幕出现下面画面时,按“Home”键,有印象吧。

铁将军把守,此系统乃为我用,要打此路过,留下买路钱...访问密码。

出现Rollback故障恢复控制台,英文不好的朋友,注意看中文翻译。

用上下键选择对应的菜单,还原系统,当然选第一项,Rollback Computer。

选择想还原的安全点(镜像文件),Next就搞掂,So Easy,在女神面前,形象一下子变得高大无比。。。。。
Rollback这个软件,我使用后,就爱上了它。当然,还有其他功能,比如保护区内可以设置哪些文件和目标不用还原,对于单分区用户特别有效。

作为网管,远程备份,还原局域网内其他电脑,加载某个安全点,查看某个文件等等。。。。。。对于这样一个良心软件,有能力的建议购买正版,教育定价5-24台pc,每次许可费用才49美元。
原创不易,请点赞。如果有感兴趣的朋友,请私聊交流。无论是使用技巧,经验,还是软件方面。
,