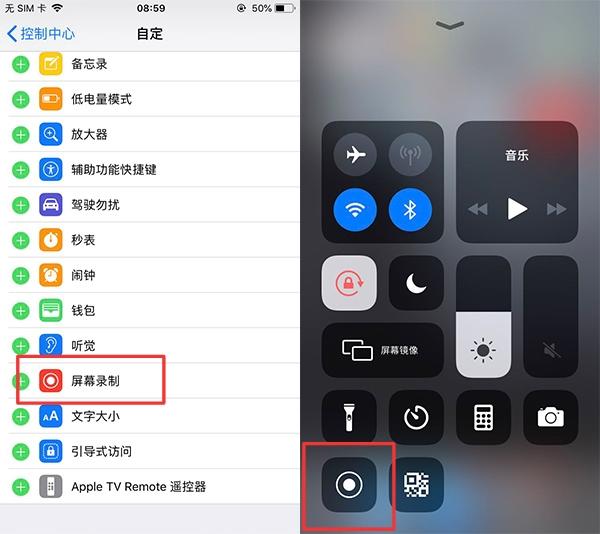红头文件是具备法律约束力的文件,格式要求相当严格。今天,小编给大家介绍一下如何用word制作红头文件模板,方便今后的使用。
公文都有一定有格式,公文一般由版头、主体和版记三部分组成;置于公文红线以上的部分各要素我们统称为眉首。在红线以下到主题词以上的部分,是公文的主体,而主题词以下的部分各要素,统称为版记。通过word中页面设置,按照公文的格式对文档进行设置。保存为模板,供今后使用。接下来我们从眉首来制作通用的公文页面。
1、打开word文档,首先设置公文文件打印纸张,公文的页面大小一般为A4格式,点击“文件”菜单,执行“页面设置”命令,打开页面设置对话框,从中找到纸张选项卡,在纸张大小中选择A4。

2、切换到版式选项卡,在距边界栏设置页脚为2.8厘米,其它选项保存不变。在页边距选项卡中,设置页边距,上:3.7厘米,下:3.5厘米,左:2.8厘米,右:2.6厘米,设置完成后我们点击确定按钮。
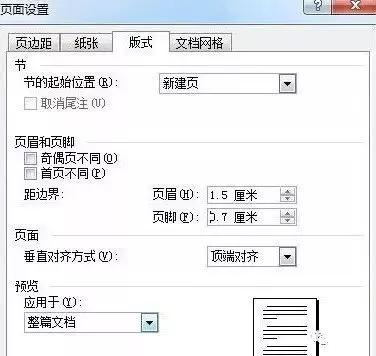

3、根据标准公文的要求,要控制每行公文的字符数同前面的方法进入页面设置对话框,进入“文档网格”选项卡。

4、打开字体设置对话框,设置字体为“仿宋-GB2312”,字号为三号字,字形为常规。设置好后点击确定,返回到页面设置中。
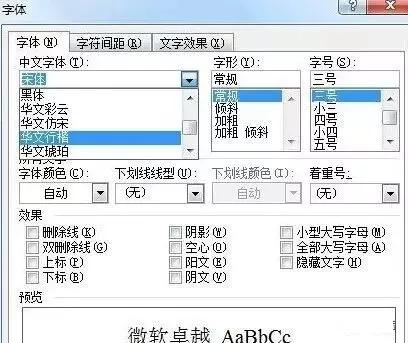
5、下面就对可以对每页的行数和每行的字符数进行设置,在文档网格选项卡中,单击网格栏中的“指定行和字符网格”单选框,激活下方的字符和行选项。设置字符为每行28个字符,每页22行。如下图所示;设置后后边的跨度将自动进行调整。

6、点击确定完成设置,可以保存这个文档为模板供下次使用,点击文件菜单,执行另存为命令,在打开的另存为对话框中,在文件类型下拉列表中选择文档模板.dot。选择好后,点击保存。
看完了以上的步骤,是不是觉得通过word来制作通用的公文页面很简单呢?只要把模板保存下来,就可以重复使用了。下面是公文新国标助记词,供参考。
公文格式新国标,主题词儿不再标。
公文用纸A4型,涉密公文标份号。
密级紧急左上角,加急特急马上办。
上行公文不留空,印章署名要齐全。
成文日期用数字,公文页码不可少。
版记4号仿宋体,信函格式应简化。
,