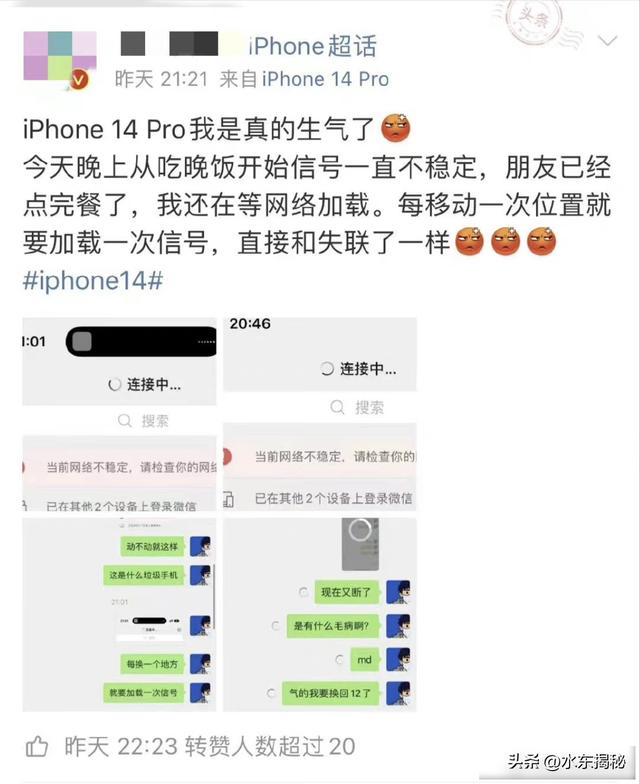设计师的日常工作中,甚至很多新媒体运营中的美术小编的日常中,难免会面对各种不同的文档/文件的尺寸,每次针对不同设计任务设计的时候,第一步总是要手动输入该场景下的尺寸标准,本来是一件小事,但是这种重复的低质量操作还是狠耗费心力啊,在一切追求智能/工作追求高效的当下,这个设计开始的第一步工作为何还要如此“原始”呢?Duang,你想到的麻烦,Adobe大魔王怎能想不到,在最新版的PS中,也就是CC 2017中,新建文档,已经有了翻天覆地的变化了,迭代更新以智能高效之名,让每一个设计师能够“偷懒”很多很多,一个字形容“棒呆了”!

当你还在嫌弃新建文档的时候,它的心情如贝吉塔
启动就是这么简单,快捷键你掌握了吗?
2.重新认识“新建文档”面板当然啦,既然是介绍新的该功能,还是要看一下新旧对比图,来得直接/直观的啊,废话不多说,直接甩图来介绍。

旧版“新建文档”

新版“新建文档”
这就是“有图有真相”“没有对比就没有伤害”啊,旧版的“新建文档”面板如今看来,还真是简单粗暴的哩,也不够直观嘛。再看下图的新版“新建文档”,智能直观多了。阿随君直接说新版的了。在这个面板上,如图所示,功能板块分布清晰,一看就懂,分别是:
红圈序号1:文档预设菜单。这是巨大的迭代更新,虽然之前的版本也有预设,但是不直观不好找,在CC 2017中直接按类别或者说按使用场景做了菜单,包括照片、打印、图稿和插图、Web、移动设备、胶片和视频,分类几乎囊括了当下最主流的文档尺寸,从片面到UI甚至到视频领域,都兼顾到了,非常的贴心。
红圈序号2:自定义参数设定区。这里是文件尺寸和属性的设置区域,当我们任意选择一个预设文档时,这里都会实时更新到该文件的尺寸参数,当然我们也可以在这里DIY自己需要的参数,而且跟以前一样,能够把常用的尺寸而自带预设里又没有的保存下来,这样以后就可以直接用。所有自己设置保存的文档预设,都会在“已保存”菜单面板下,很好找。比如我们就可以设置一些头条号封面的文档预设什么的。
红圈序号3:模板搜索区。这个厉害哩,这里是跟Adobe Stock的链接,输入我们想用的文档或者图片的名字,按搜索,即可得到Stock图库/模板库上的相应素材了,非常棒。
红圈序号4:这里是跟1配套的,预设展示区。图文直观,非常方便我们选择需要用到的文档预设,而且默认情况下,是“最近使用项”,这也是高效的关键之一,毕竟一段时间内,我们做的很可能是同一类设计工作嘛。
OK,这就是新版“新建文档”的初体验,它就是已经长成了这个样子了,不知道小伙伴们有没有这样地观察过它啦。
3.感受下强大的预设菜单喽话说,为了体现新版面板的强大,着实是应该把所有的类别都截取一张大图,罗列下来给小伙伴看的,但是那样就太占篇幅了,不如大家自己打开PS,逐一点开感受更直接哩。这里,阿随君就放一张动图,跟大家介绍了。而且也可以看到在每个类别下,PS已经优选了一些Stock的免费模板供下载使用了。

图时间比较长,请耐心放心观看哦
OK,看完动图展示,是不是“不明觉厉”哩,感觉以前用了一个假PS呢,哈哈哈,不知道即将到来的新版PS又会带来怎样的迭代,期待呢。
4.预设应用大法:点点点那么看完了预设的种类,阿随君来给小伙伴展示一下如何应用这些文档,其实,也是相当简单的,操作起来无非是按照我们的既定设计任务点点点的选择哩。如下动图所示:

动图可能有点长,耐心看哦
阿随君以做移动设计为例,选择了“移动设备”大类,然后选择了“6个苹果”,点击“创建”按钮即可。在浏览的时候,可以发现PS内置的手机文档还是非常多的,点击查看全部即可,然后再往下来,还有很多官网提供的精选的Mock-up也就是样机模板,贴不贴新,意不意外,惊不惊喜呢!
5.下载大法获取更多模板和样机等素材包当然了,有免费模板可以使用,是设计中非常开心,也非常节省时间的事哩。PS的“新建模板”能够迭代到直接接入模板服务,真的是向前跨了一大步啊。其操作也是非常简单,既可以向上面介绍的红圈序号3那里,直接输入关键词搜索。也可以像马上介绍给大家的方法一样,就是在指定的文档预设那里开始选用。一图解千语,直接看动图展示就懂喽:

图长,耐心看
嗯,案例模板比较大,这里阿随君就不等它下完了,下载下来使用跟利用样机或者模板中改字/改智能对象的方法大同小异啦,关于这个以后再开新篇文章详细介绍啦。
而以上就是关于PS最新版的“新建文档”不得不说的高效诀窍,看完文章是不是很动心,PS已经这么贴心了,相信之后只会更智能/更高效,解放我们的双手,释放我们的大脑,把精力用到更需要人更耗时的创意上面,这样也是设计软件的未来发展方向之一喽。嗯,加油,Adobe。

哈哈,PS再跟你说让它来,你歇着,设计它搞得定
OK,我就是那个爱折腾软件的策划君阿随,没事搞搞视频、听听Nirvana、读读陶渊明、看看戈达尔,生活就很美好。
,