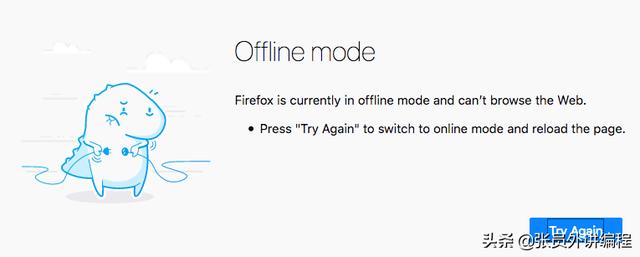csv文件是一种数据文件,正常情况下,我们可以直接在Excel表格中打开CSV文件,不过有时也会出现乱码,很多人不知道该如何解决。针对此种情况,本文详细介绍了解决方法,有需要的用户可以参考。

Excel打开CSV文件出现乱码怎么办?
如图,在Excel表格中打开csv文件,确实出现了乱码现象,

新建一个空白的Excel文件,打开它,点击菜单栏的数据——自文本,

弹出对话框,导入一开始有乱码的csv文件,此时,预览文件框里应该是正确的中文数据,

如果仍然乱码,点击“文件原始格式”,选择对应的编码格式,默认为65001;如果不行,可以在下拉框中尝试其他的编码,直到预览文件框里显示正确的数据。

进行下一步,分割符号勾选“逗号”,在数据预览框中可以看到正确的分栏格式,点击“完成”,

随后弹出导入数据的对话框,直接点击确定,

如图,在Excel表格中打开csv文件并没有乱码,你可以进行保存或者其他处理。
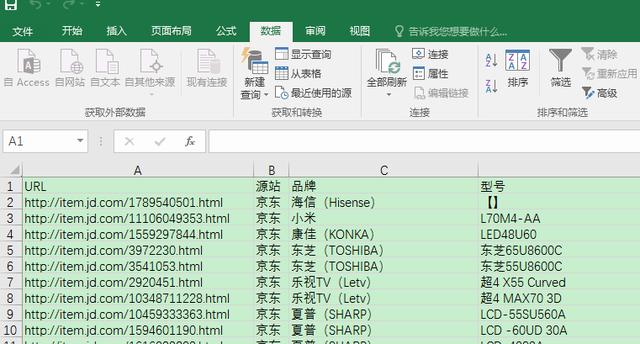
如果你在Excel中打开csv文件出现了乱码,可以参照上述方法进行解决。
,