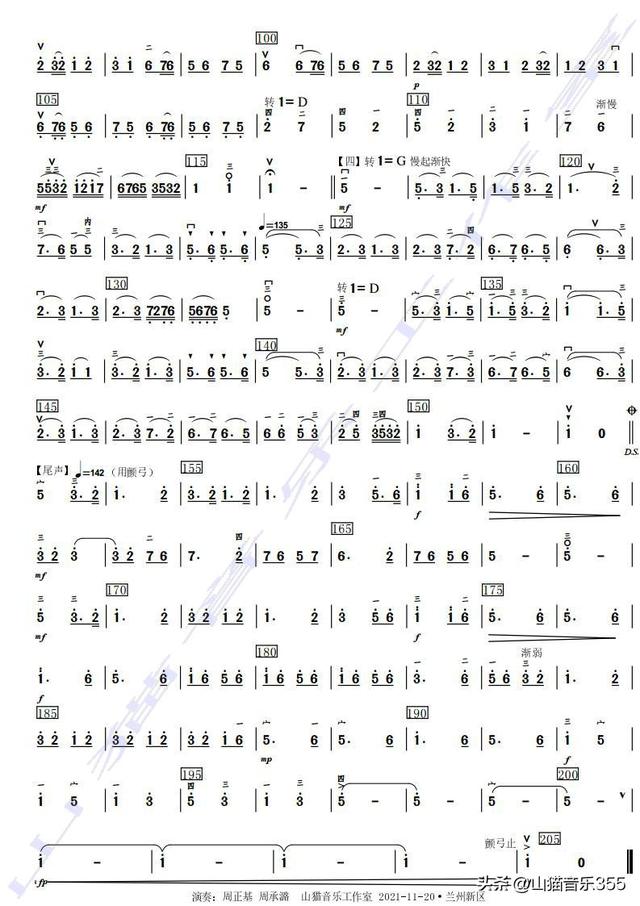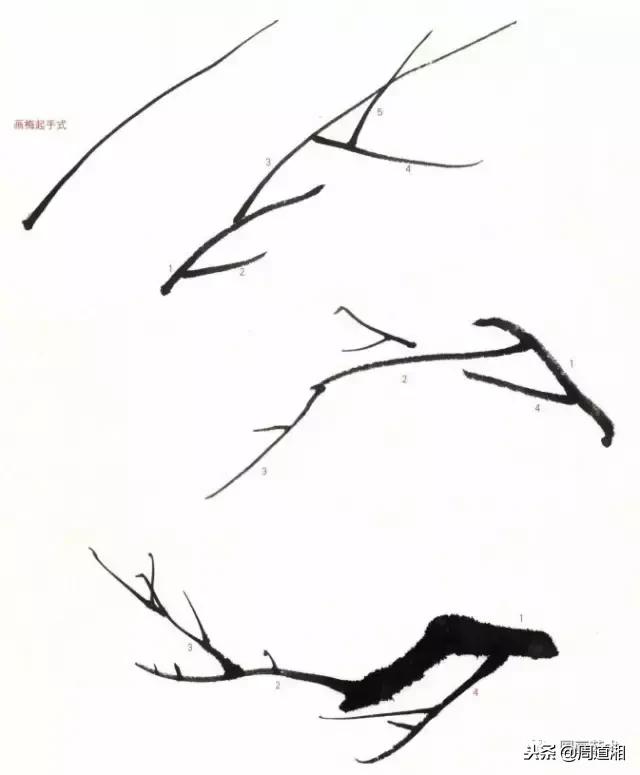绘制两圆的公切线 CAD 制图 AutoCAD 实战教程 机械制图 工程制图

20221016_01
二、详细绘制步骤2.1、命令行输入“C”后回车,启用“圆”命令,绘制两个同心圆A,青色内圆A的直径为42个单位,白色外圆A的直径为62个单位。

20221016_01
2.2、按键盘上的“F8”键,打开“正交”,命令行输入“A”后回车,启用“圆弧”命令。

2.3、输入“C”后回车,选择指定圆弧的圆心。

2.4、输入“CEN”后回车,启用捕捉“圆心”。

2.5、将光标移到白色外圆A上,当圆心A处出现“绿色圆心标识”时,单击捕捉圆心A作为圆弧的圆心。

2.6、输入圆弧起点的相对极坐标值“@73<-45”后回车。

2.7、向上移动光标,输入圆弧端点的角度值“0”后回车,指定圆弧的端点。

2.8、这样就绘制出了一条半径为73个单位的红色圆弧BC,圆心为圆心A,起点B相对于圆心A的相对极坐标值为“@73<-45”,端点C相对于圆心A的角度值为0°。

2.9、同样的方法,命令行输入“A”后回车,启用“圆弧”命令。

2.10、输入“C”后回车,选择指定圆弧的圆心。

2.11、输入“CEN”后回车,启用捕捉“圆心”。

2.12、将光标移到白色外圆A上,当圆心A处出现“绿色圆心标识”时,单击捕捉圆心A作为圆弧的圆心。

2.13、输入圆弧起点的相对极坐标值“@95<30”后回车。

2.14、向上移动光标,输入圆弧端点的角度值“90”后回车,指定圆弧的端点。

2.15、这样就绘制出了一条半径为95个单位的黄色圆弧DE,圆心为圆心A,起点D相对于圆心A的相对极坐标值为“@95<30”,端点E相对于圆心A的角度值为90°。

2.16、命令行输入“C”后回车,启用“圆”命令,进行以下绘制圆的操作。
捕捉点C为圆心,绘制两个同心圆C,青色内圆C的半径为7.5个单位,白色外圆C的半径为13个单位。
捕捉点D为圆心,绘制两个同心圆D,红色内圆D的半径为9个单位,青色外圆D的半径为18个单位。

2.17、选中两个同心圆C,命令行输入“CO”后回车,启用“复制”命令,单击捕捉点C作为复制的基点,单击捕捉点B作为复制的目标点,复制完成后得到两个同心圆B。
直接回车,再次启用“复制”命令,选择两个同心圆D作为复制对象后回车,单击捕捉点D作为复制的基点,单击捕捉点E作为复制的目标点,复制完成后得到两个同心圆E,设青色外圆E的左边象限点为点F。

2.18、命令行输入“O”后回车,启用“偏移”命令,进行以下偏移操作。
将红色圆弧BC向内偏移13个单位,得到红色圆弧GH。
将红色圆弧BC向外偏移13个单位,得到红色圆弧KM。
将黄色圆弧DE向内偏移9个单位,得到黄色圆弧NP。
将黄色圆弧DE向外偏移9个单位,得到黄色圆弧QR。
将黄色圆弧DE向外偏移18个单位,得到黄色圆弧ST。

2.19、命令行输入“L”后回车,启用“直线”命令,捕捉青色外圆E的左边象限点F作为直线的第一个点,向下绘制一条任意长度的白色竖直线段FU。

2.20、命令行输入“F”后回车,启用“圆角”命令,接着输入“R”后回车,选择设置圆角半径,输入圆角的半径值“15”后回车,对白色竖直线段FU与白色外圆A倒圆角。

2.21、直接回车,再次启用“圆角”命令,接着输入“R”后回车,选择设置圆角半径,输入圆角的半径值“18”后回车,对白色外圆C与青色外圆D倒圆角。

2.22、命令行输入“C”后回车,启用“圆”命令。

2.23、接着输入“T”后回车,选择“相切、相切、半径”方式绘制圆。

2.24、输入“TAN”后回车,启用捕捉“切点”。

2.25、将光标移到白色外圆A左边的位置上,当出现“绿色递延切点标识”时,单击捕捉“该递延切点”作为对象与圆相切的第一个点。

2.26、输入“TAN”后回车,启用捕捉“切点”。

2.27、将光标移到白色外圆B下面的位置上,当出现“绿色递延切点标识”时,单击捕捉“该递延切点”作为对象与圆相切的第二个点。

2.28、输入圆的半径值“92”后回车。

2.29、这样就通过“相切、相切、半径”方式绘制出了一个青色圆V,该圆分别与白色外圆A、白色外圆B相切,半径为92个单位。

2.30、命令行输入“TR”后回车,启用“修剪”命令,根据绘图需要进行修剪,完成后如下图。
至此,整幅图绘制完毕。

2.31、使用“图层”管理图形,标注尺寸,最终完成效果见下图。

20221016_01
,