
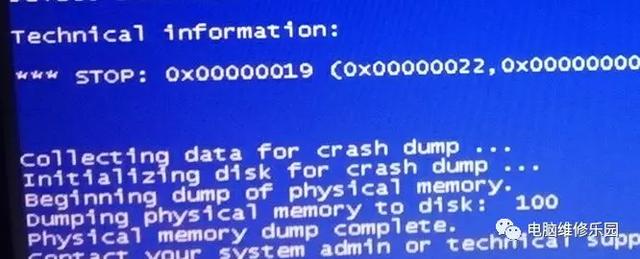
说一通电 就出现19的蓝屏,问大叔该怎么维修
本来大叔是不打算上手的,因为正在看SKT打G2

瞅了一眼是个萝莉,那就勉为其难的出手一次吧

用大叔的蓝屏代码查询软件查询了一下
0x00000019原因: 磁盘驱动器在磁盘找不到 指定的扇区或磁道。
那么先从最简单的开始排查吧
看看安全模式能进去不

发现这个安全模式是可以正常进去的
那么问题就不大了
一般能进安全模式就证明系统是好的,那为什么安全模式可以进桌面,正常开机就不行呢
因为安全模式屏蔽第三方驱动的加载,所以可以进得去
那么我们该怎么让它也可以正常开机不蓝屏呢

让它试试万能的磁盘修复命令chkdsk c:/F
敲回车


发现重启后 还是19蓝屏,只能再次进入安全模式了
既然磁盘修复命令没用,那就卸载驱动吧

让她将网卡和显卡的驱动卸载掉,这里要注意的是:不要打勾删除驱动文件
卸载后
左下角开始运行输入MSCONFIG
敲回车

然后点启动

将启动里面所有的加载项全部对号去掉
在点这个服务
点击隐藏所有的MICROSOFT服务 在点右边的全部禁用 在点应用和确定


然后重启电脑,让它正常开机


右下角开始安装之前被卸载掉的网卡和显卡驱动
至于为什么屏幕桌面变大 是因为显卡驱动卸载了,自动安装完驱动后重启下电脑也就正常了

至此这个蓝屏问题就修复了
这个蓝屏的原因呢
第一个:启动项里有异常的软件启动,导致正常开机的时候加载了它,然后就19蓝屏了
第二个:可能服务中有这个软件的服务启动,可能会在正常开机的时候继续加载,还会导致蓝屏,所以需要禁用一下
第三个:可能网卡或者显卡的驱动有问题,所以也会在正常加载的时候19蓝屏了
大家遇到这个0X00000019蓝屏的时候,先尝试进安全模式,只要能进去,就按这个思路去搞
如果安全模式进不去,那就直接用优盘PE进PE桌面,然后运行重置命令
netsh winsock reset catalog重置WINSOCK后 继续重启电脑也可修复
如果重置后不行,就继续进PE,手动删除网卡 显卡的驱动文件后再次开机即可修复
大家要学会活学活用
,




