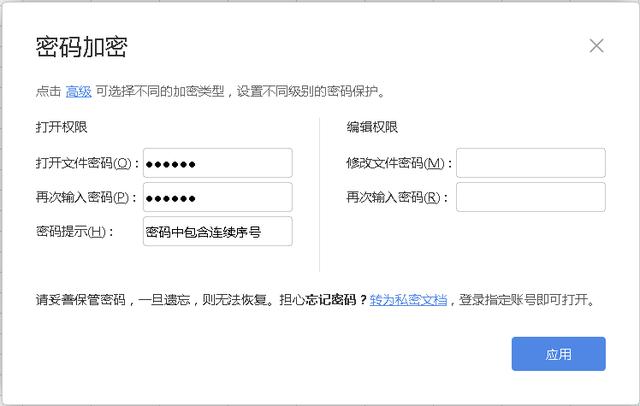为了防止他人对工作簿内的工作表进行删除或者增加,操作技巧:保护工作簿的结构
第一步:点击“审阅”选项

第二步:点击“保护工作簿”

第三步:在弹出“保护结构和窗口”对话框中勾选“结构”复选框,然后在“密码”框中输入密码,点击“确定”按钮。然后再确认密码并重新输入密码,点击确定。


保护工作簿结构后,我们将再对工作表无法进行增加、删除、移动、隐藏、取消隐藏,按钮变成灰色,无法进行相关操作。

如果想取消保护工作簿结构进行相关操作,可以点击“审阅”——“保护工作簿”——“点击撤销工作簿保护”——输入密码——点击确定。

同样方式操作保护工作簿的“窗口”,将不能对工作表进行“最大化”和“最小化”,该窗口不能改变大小和移动。相关“最大化”和“最小化”的按钮消失,


学会了上面的操作技巧后,同样方法点击“保护工作表按钮”可以锁定某些功能,防止他人进行锁定功能的操作。

简单3步保护工作簿的方法你学会了吗?
,