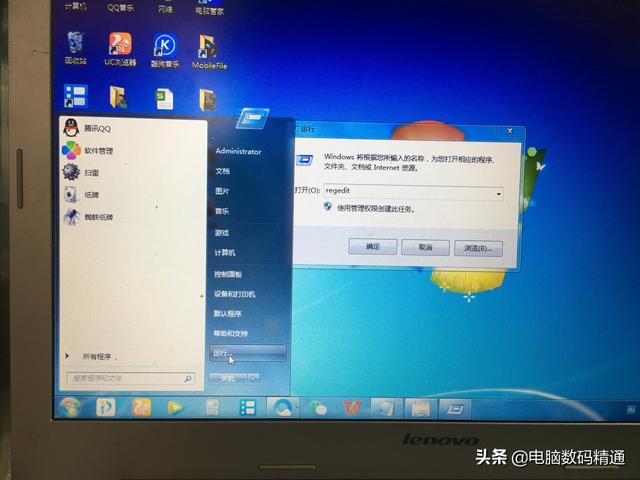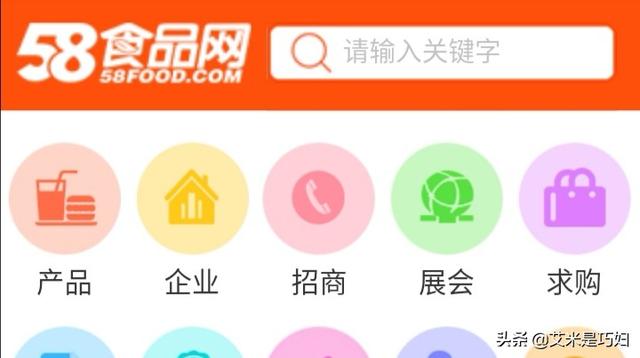iBooks Author 是苹果推出的免费制作高质量电子书的软件。它可以让教育机构制作精致的教科书,也可以让任何希望写作的个人用户将自己的想象力和创作力展现在电子屏幕上。
作为一名电子书作者,我几乎是从 iBooks Author 刚推出的一刻就开始使用,我现在已经使用它完成了《OS X Mavericks 初上手》和《OS X 初上手》两本 iBooks 电子书 。为了让更多人认识 iBooks Author 这款出色的电子书工具,我将在接下来的几篇文章里,带大家了解如何使用 iBooks Author。
初识 iBooks Author
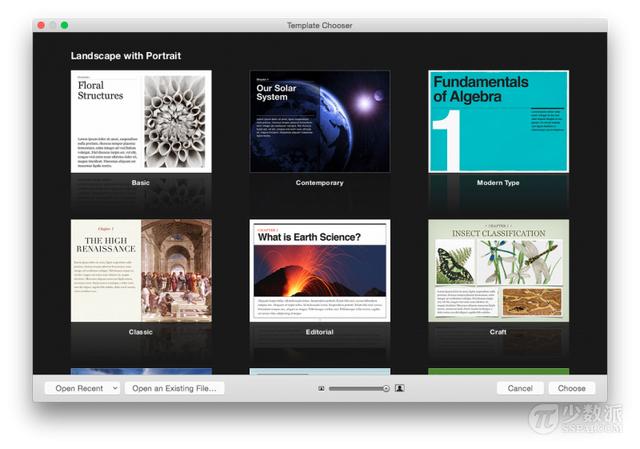
iBooks Author 内置了多种模板,就像 iWork 软件一样。我们打开 iBooks Author 后,可以从其横版和竖版的木板中选择一个符合自己需求的模板。当然,如果这些预置的模板没有办法满足你的需求,那么你可以选择最后的空白模板,完全自定义您的内容和排版。
界面
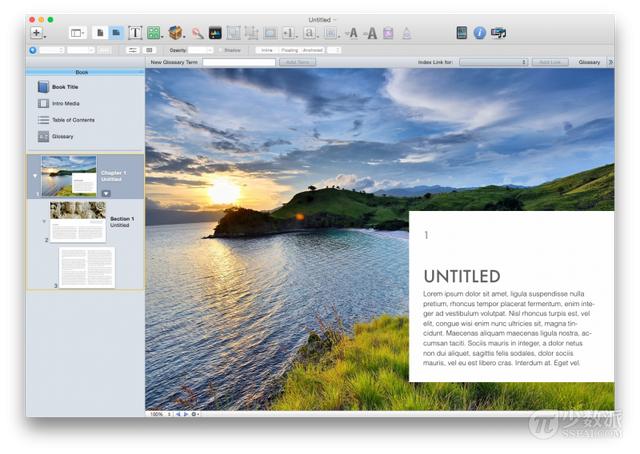
iBooks Author 主界面左侧为书的导航栏,可以通过这里快速访问任何章节或封皮,目录等。右侧为书的主窗口。顶部则为工具栏。工具栏中分为三个子工具栏:
- 工具栏:即最顶部的工具栏,可以通过「显示」菜单中的自定义工具栏进行自定义。
- 格式工具栏:用来快速修改字体大小、颜色、排列方式。当选中的素材为图片时,格式工具栏则变为修改图片的工具,如透明度、边框等。
- 词汇工具栏:用来快速从文本中选取词汇并添加到词汇表中,同样通过“显示”菜单栏中。
套用格式
一本书中的格式非常复杂,有前言、序、章首、章节等不同内容,其中还有标题、副标题、正文等元素,这些部分都有自己的格式要求,那么如何用 iBooks Author 帮我们对这些不同内容和元素进行有序、美观的排版,就是接下来要讲的内容。
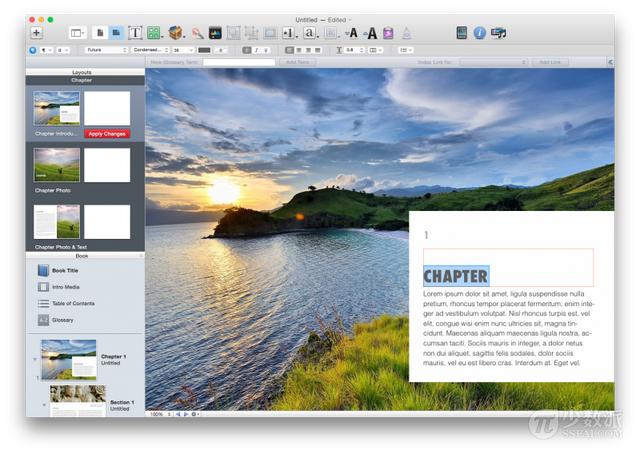
当我们打开一个模板之后,我们在左侧导航栏中拖拽 Book 栏右侧的把手,向下展开格式面板。在这里我们可以对整个文稿的格式进行重新定义。比如说我们希望将章节介绍中的标题改成黑体字。只需要在章节中选择对应的元素,对其进行修改,随后在格式面板中点击红色的应用按钮即可,这样以后我们再创建一个全新的章节介绍的时候,其标题就会自动应用黑体字的格式。
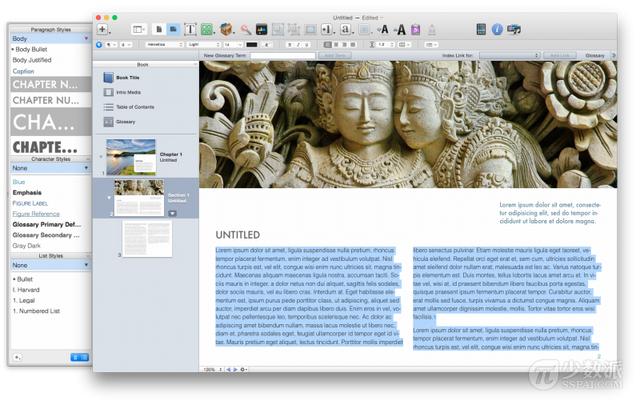
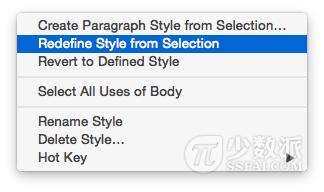
如果我们需要对文章内部的标题,副标题和正文进行修改格式,那么也是一样,只需要在格式窗口中找到带有标题或正文的部分,对其进行重定义即可。或者我们也可以在书中对其进行定义。选中 Book 栏中的一页正文文本,随后点击顶部工具栏左侧的蓝色样式抽屉按钮,打开样式抽屉。随后选中正文,修改字体。这时我们会看到左侧样式抽屉中,正文右侧会出现红色的箭头,点击箭头选择重新定义即可。
关联性
左侧边栏中的目录与下面书籍正文缩略图是有一定关联性的,这是必然,因为章节的名称正是目录中显示的名称,章节中的小节也会显示在目录当中。所以当我们在编写的时候,目录会在 iBooks 中自动更新。
新增页面
我们在左侧边栏中可以看到范例中的章节是有层级关系的,最左侧为章,其次中间为节,最右为节内容。同理,我们在添加新的页面的时候,也需要按照这样的思维去添加,否则书的整体结构就会错乱。
iBooks Author 默认在选中的页面后面进行添加页面。我们在这里将在整个章1后面添加一个新的章,并在新的章中添加两个节以及2个节内容。
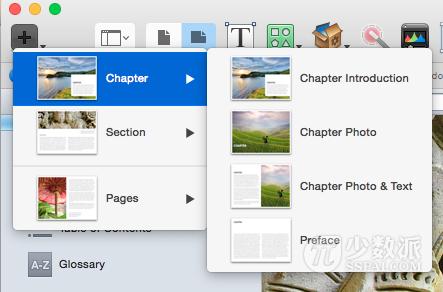
首选选中第一章,随后点击工具栏左侧顶部的加号按钮,从章中选择对应的章。随后便会添加到现有章节的下面。现在再次点击添加按钮,我们选择节,连续添加两个节。
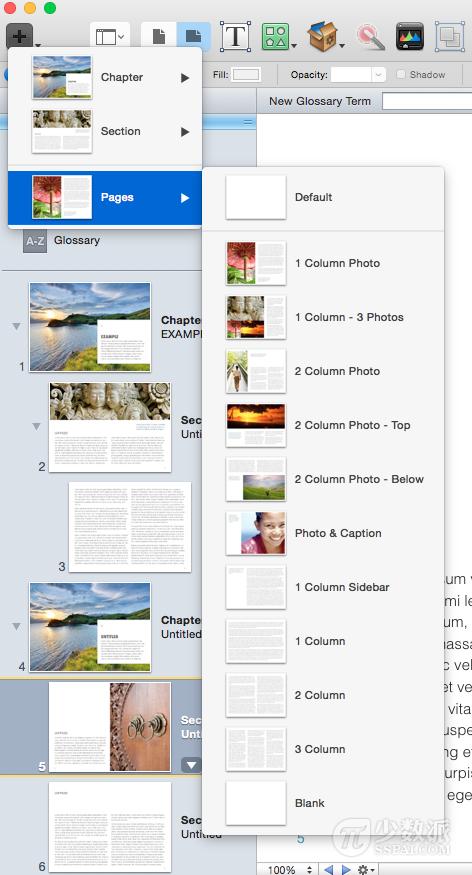
最后我们要在每一个节中添加一个空白的节内容。我们首先点击第一个节,添加空白页面,随后相同的步骤重复于第二节。
下图为添加后的样子。
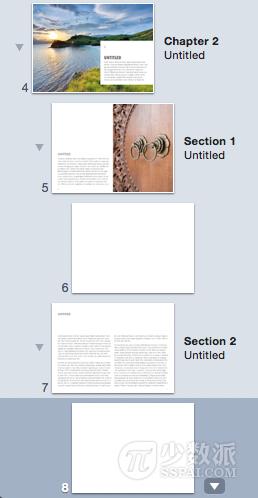
如果需要修改一个已添加页面的模板,只需要选中该页面,随后点击右下角的箭头进行修改即可。
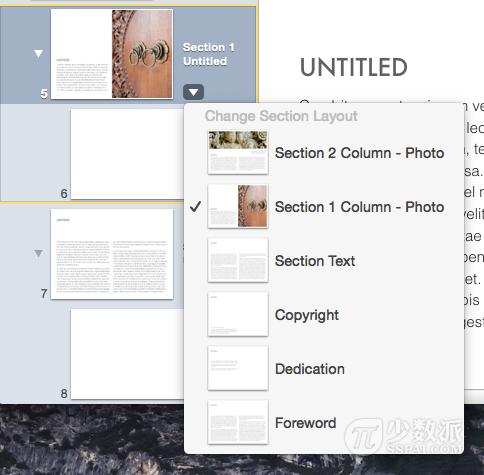
小工具
Gallery
用来在一个位置添加多张照片,通过手势进行查看图片。
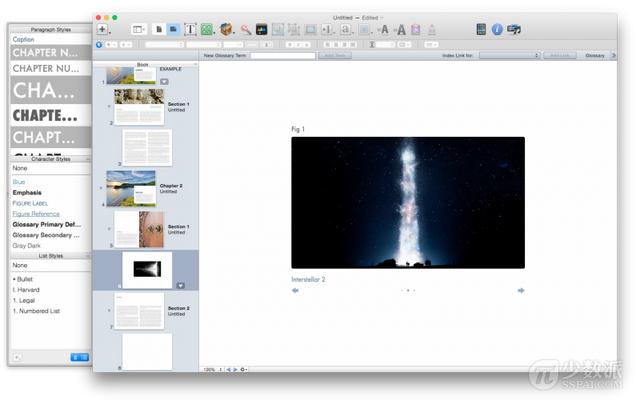
首先点击工具栏中小工具按钮,并选择Gallery工具。将多张照片直接拖拽到Gallery当中。
相片集中上方字段为整个相片集的标题,下方字段则为每一张照片的标题。
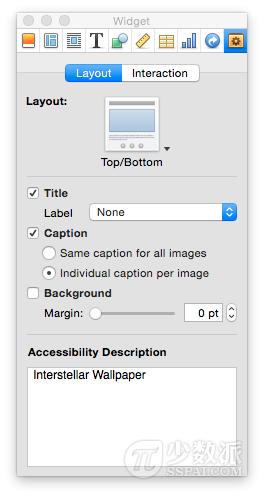
更多关于相片集的设置,我们开启工具栏中的检查器,并选择最后一项,小工具检查器。这里我们可以设置布局,如标题位置,是否显示底部标题以及边框宽度等,同时还可以通过拖拽修改照片顺序。
交互照片
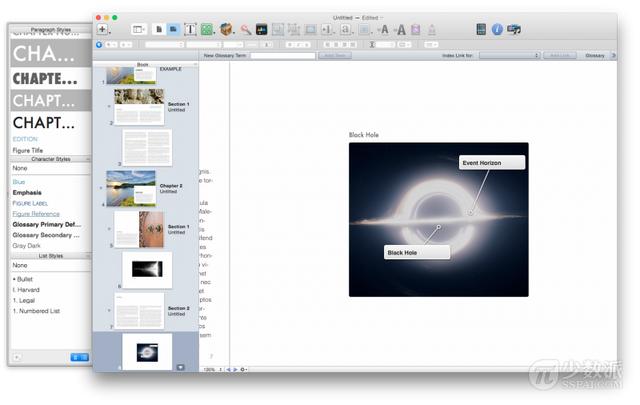
交互照片可以允许作者在照片上添加可展开的标签,让用户对一张照片上的多个部位进行详细的解释。
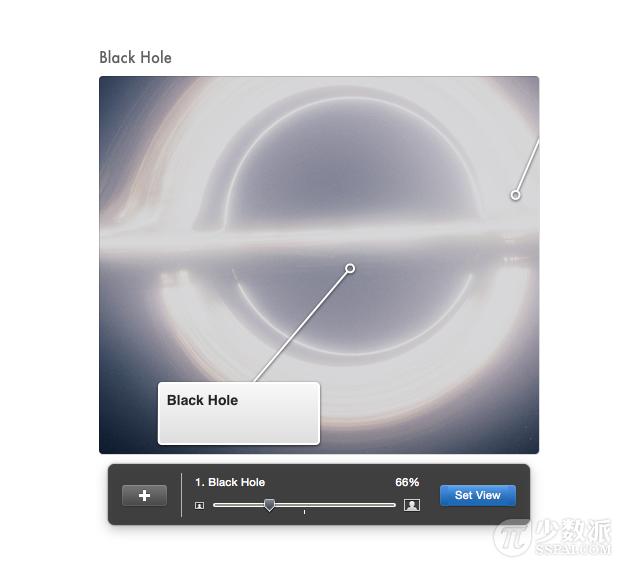
首先我们从小工具中选择交互照片,并将照片拖拽到交互照片内。这时我们可以看到两个默认的交互标签。我们点击一个标签后,图片会放大到标签指向的位置,我们通过双指在触摸板上挪动及下方放大标尺的放大缩小,将标签箭头的位置进行移动,随后点击标签修改其内容。标签内容以及标签箭头都已经修改完成后,使用底部的比例标尺将标签全部显示在视窗内,随后点击右下角确认按钮,确认该标签的显示模式,这样用户在未点击任何标签时,该交互照片将显示完整的图片,而在点击了标签后,则交互照片会自动放大到我们刚刚定义过的显示模式。通过反复使用比例标尺,我们可以将标签摆放位置和放大比例进行优化。
滚动素材/弹出素材
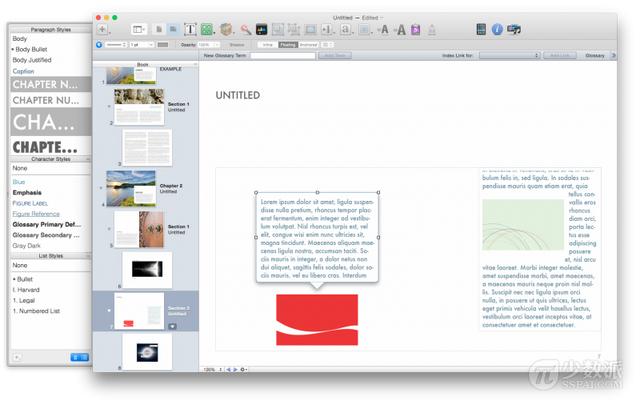
这两者均用于当文字空间不足时,或需要对图片进行添加注释缺不希望占用过多空间时所使用。点击小工具,选择滚动素材,这里将通过滚动的方式将过多的文字进行滚动显示,同时也可以附加图片素材在其内部。弹出素材则使得一个图片被点击后弹出一个文本框,对图片内容进行注释。
超链接
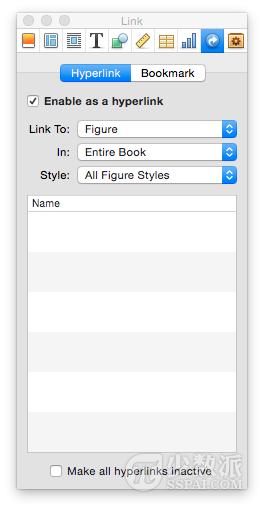
在正文中的文字,图片,图形素材均可以作为超链接开关使用。我们这里输入一个“黑洞”二字,希望在其被点按时自动转移到第八页。我们选中 黑洞 二字,随后在检查器中选择超链接页面,勾选开启超链接,并在下拉选框中选择页数,并输入8。从此点击这个按钮后边会自动跳转到第八页。
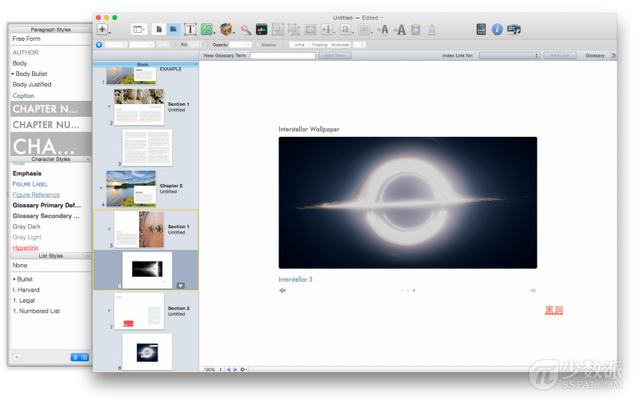
词汇
书中出现的词汇,我们可以通过使用词汇工具对其进行汇总,并编辑词汇含义。首先在书中找到要编辑称为词汇的词语。选中高亮后,点击顶部词汇工具栏中添加词汇按钮。随后在左侧边栏点击词汇,我们就可以看到刚刚添加的词汇已经被加入到了列表当中。我们可以在这里对词汇内容进行编辑,当我们有很多词汇的时候,可以通过点击每一个词汇后面的状态按钮,来标记哪些词汇已经注释完成,哪些还在注释当中,哪些尚未注释。方便我们对词汇列表进行编辑。同时如果有多个词汇相互关联,我们可以通过拖拽的方式,从左侧的列表,将关联词汇拖拽到当前编辑词汇下方的关联词汇当中。
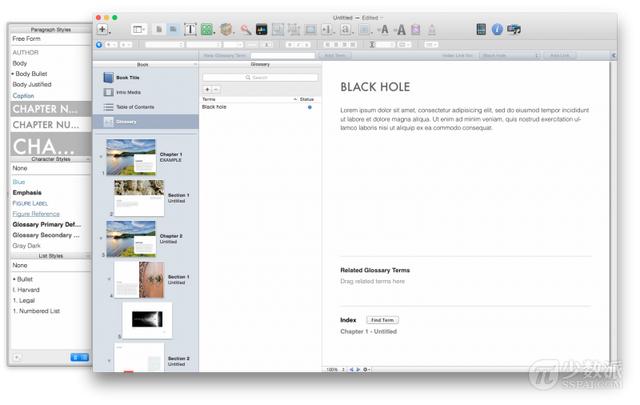
预览
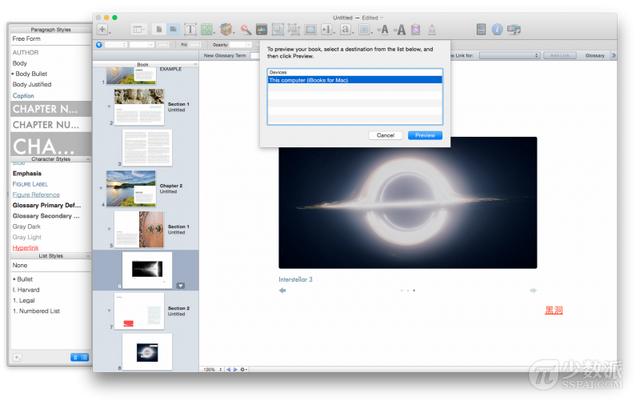
预览书籍只需要点击工具栏中的预览按钮,iBooks Author 默认使用系统内置的 iBooks 软件进行预览,不过如果用户有安装 iBooks 的 iOS 设备接驳在电脑当中,也可以使用设备进行预览。
iBooks Author 让几乎任何人都可以写自己的书。电子书不再是出版社,大型教育机构的特权。让更多人称为内容的创造者,而非近是内容的消费者。