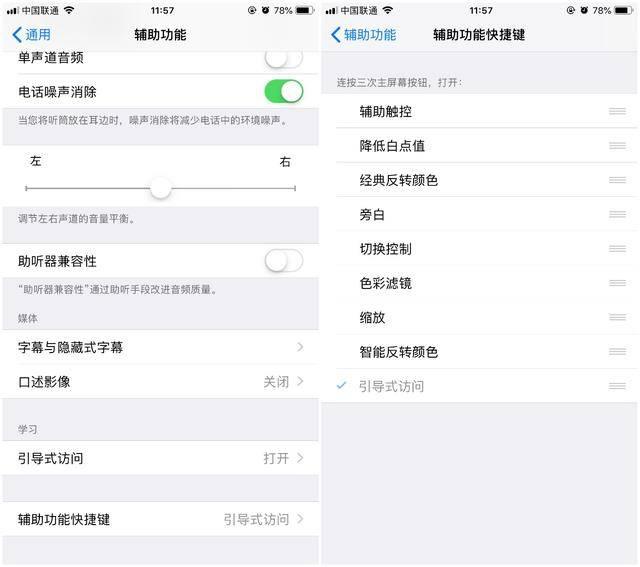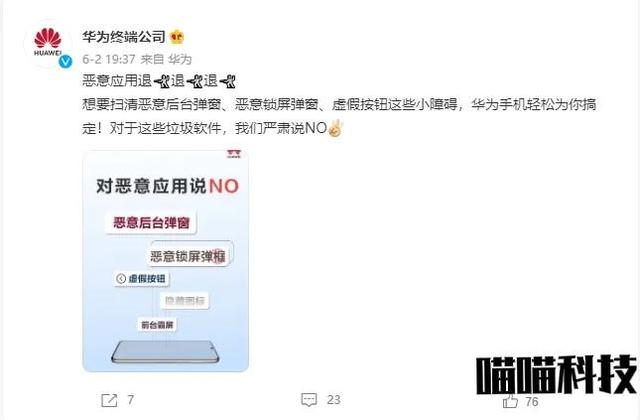大家好,我是波仔,欢迎大家又来到这里一起阅读我的分享,今天来跟大家分享一下Windows 10系统中的输入法以及多语言的设置。我们一起学习吧。

Windows 10操作系统支持多达109种语言,此外,系统自带的微软输入法也较之前的版本有了增强,如果用户对输入的要求不是很高的话,那么微软输入法完全可以胜任了。如果用户需要其他语言的输入法,该如何去添加呢?下面我们就来进行详细的讲解一下吧。
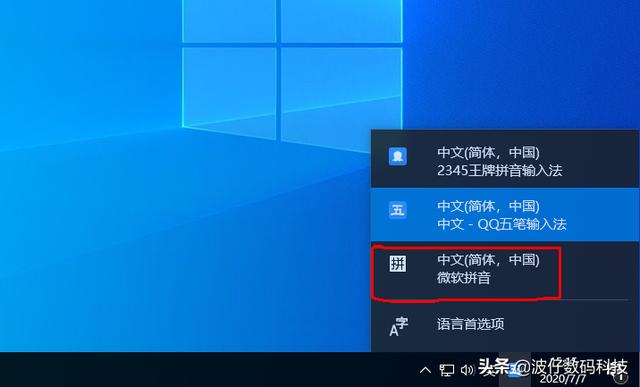
以简体中文版系统为例,系统默认的只安装了简体中文输入法,如果用户需要阅读或者输入其他语言,则需要添加输入法,具体操作如下:

1、单击任务栏左下角的开始菜单图标,在打开的开始菜单中单击“设置”选项,弹出窗口。

2、单击“时间和语言”选项,弹出窗口。

3、单击“区域和语言”选项,弹出窗口。

4、单击“添加语言”按钮,可在弹出的窗口中选择所需要的语言。

5、单击需要添加的语言,即可完成添加。此时在“语言”区域可以看到新添加的语言了。

6、也可以下载自己所需要的输入法进行安装,安装后输入法即可自动添加到语言区域中。

7、如果需要删除语言,则在“语言”区域单击需要删除的语言,在弹出选项中单击“删除”按钮,即可完成删除。这里我没有安装其他语言,所以没有更多的可删除的语言。

好了,今天的分享就到这里,希望大家在Windows 10系统中了解如何添加语言和设置,谢谢,非常感谢大家的支持与关注,我们下期再见!
,