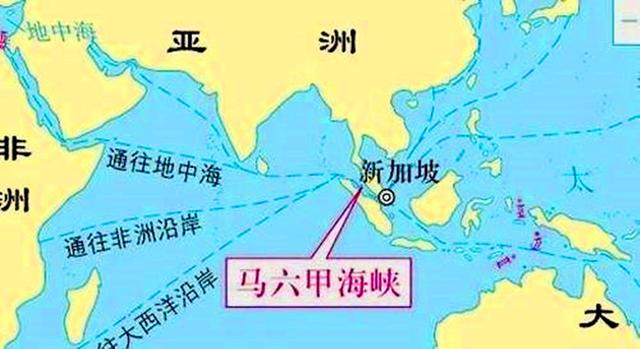今天来聊一聊PS抠图那些事,抠图或者叫去背,或者只是说选用素材图中的一部分,是设计工作常常要遇到的情况,常言道“一个效果,多种方法”也是PS中经久不衰的“条条大道通罗马”的典范,不同的图像用不同的方法或许会达到事半功倍的效果。这次推送就教给大家几种最常用,也是效率最高的几种抠图方法,学会这几种,妈妈再也不用担心你抠不出头发丝啦~
第一种,通道抠图
利用通道做选区抠图去背,是处理头发、树木、花朵、透明半透明等这类难于处理的素材的不二之选,简单方便易上手。话不多说,马上开始吧~
2.按快捷键“Ctrl L”,调出色阶面板,加强该通道的黑白对比度,让对比更加的突出,如下图;

3.选择画笔工具,颜色设置为黑色,然后在图片要抠出的模特身上画,画黑她,让她跟背景的白色完全达到最高对比,如下图所示;

4.按住Ctrl键,单击该通道,就可以选中白色背景,给白色背景载入选区,然后点击RGB通道,回到图层面板,点击删除键,即可删去背景,如果不想破坏原有的这张图片,回到图层面板之后,也可以Ctrl shift i,执行反选,接着Ctrl j,就会把你想要的人物抠出来,同时又不破坏原来的图片啦,如下图。

接着Ctrl j,就可以把人物从背景中抠出来并且新建一个图层啦,图中的图层1就是哦~
可以把背景图层前的眼睛关掉,只留下抠出的图层一,观察一下头发的细节,是不是棒棒哒~

有同学会问,背景是纯色,要抠出的画面又没有类似头发丝这种不容易被抠出的地方,还有什么简单的抠图方法吗?下面这种方法相比通道,就超级简单啦,完成抠图只需一分钟哦~
第二种,色彩范围抠图
顾名思义,就是指定色域之后,一键抠图。
1.拖一张背景是纯色的图片到ps,大家可以任意选择,但是注意要去除的背景一定要是单色才可以哦,如下图;

2.点击顶部菜单栏的“选择”,然后点击“色彩范围”,会出来一个小弹窗,然后用吸管工具直接在蓝色背景上吸一下就可以了,会在弹窗下的预览窗口里看到大概的选择画面,效果可以的话就点击“确定”,如下图;

3.点击过“确定”之后就会出现选区,是之前用吸管工具选中的颜色,只要有这个颜色的地方都会被选中,直接删除键删除就可以啦,如果不想破坏原来这张图片,也可以Ctrl shift i,执行反选,接着Ctrl j,就会把你想要的部分抠出来,同时又不破坏原来的图片,如下图。

按过“确定”之后刚才吸管工具吸过的颜色都出现了选区。

直接按删除键背景就去掉啦
这样就完成了,是不是特别快,但是仔细观察会发现,像素妹这张图黄色花朵的边缘不是很干净,如果放在其他背景上边缘特别明显,融入不了别的画面,那就需要用到下面这种方法啦~
第三种,图层蒙版抠图
“图层蒙版”的最大好处就是不破坏原图,只需要给图片添加图层蒙版,然后选择画笔工具,黑色画笔是遮挡,白色画笔是露出。
也就是,用黑色画笔涂抹的地方,将被擦除,利用这个方法即可以完成抠图、去背的工作,这种方法常常是被运用在一些边缘或细微处的调整,用其他方式抠完图之后,用蒙版调整最方便啦~
1.拖入一张图片到ps,像素妹就直接用刚才抠好的花朵啦,大家可以随意选择图片练习,为了让大家看清楚边缘,像素妹给抠好的花朵加个其他颜色的背景,如下图;

2.给花朵的图层加上一个图层蒙版,并选择画笔工具,前景色调整为纯黑色画笔大小调的小一点,硬度0%,不透明度100%在要去掉的地方慢慢擦除,如果擦错了,还可以把前景色调整为白色,在擦错的地方重新擦回来,如下图;



完成后是这个样子滴,图层蒙版和其他抠图工具一起用,可以说是所向披靡啦,没有整不好滴图~
好啦,今天的抠图小课堂到这里就结束啦,有兴趣的宝宝可以自己练习一下,别光看啊,不然到时候一说抠图就只会魔棒,多low啊,掌握这些,以后证件照换底啥的都是小case啦~
,