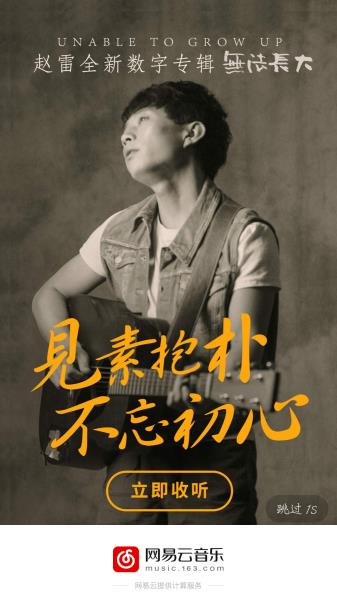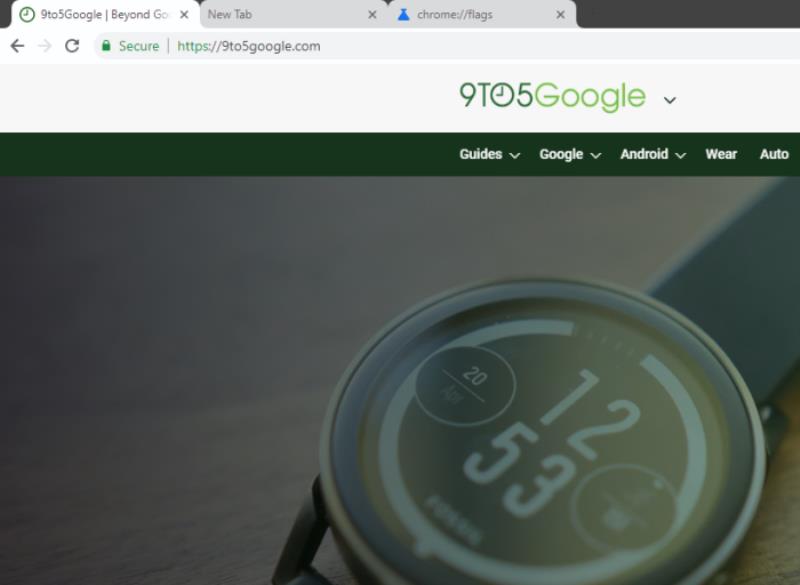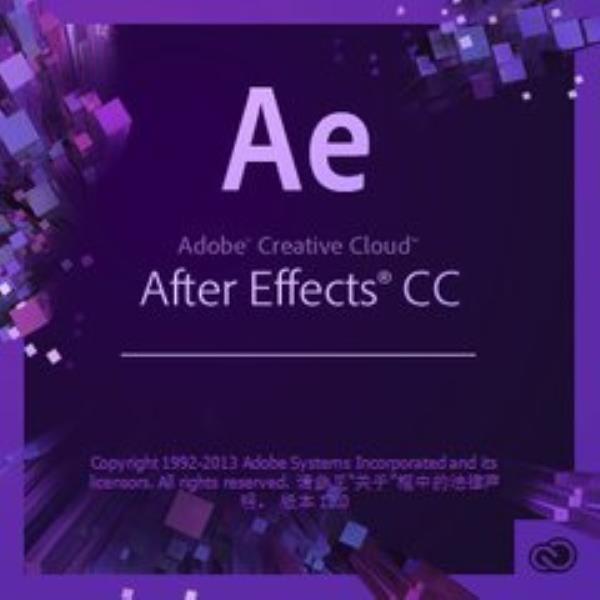最近老是收到这样的私信:
“讲讲抠图呗!”
“钢笔工具怎么用呢?”
“能不能帮我抠张图呀!”
从这里就可以看出,很多朋友基础还比较薄弱。既然众口难调,今天说一个简单快速的抠图方法。如果你有基础的话,也可以假装不知道的样子,温故知新也可以哈。
原图,图片里面有人物投影。调整前:

调整后:


使用这个简单的方法,可以很好的保留当前人物的投影。
接下来讲一下具体操作方法:
第一步,你可以利用你想到的任何选择工具,进行人物提取。比图:钢笔、快速选择都可以。
我想到的工具是“选择主体”,你也可以试试。
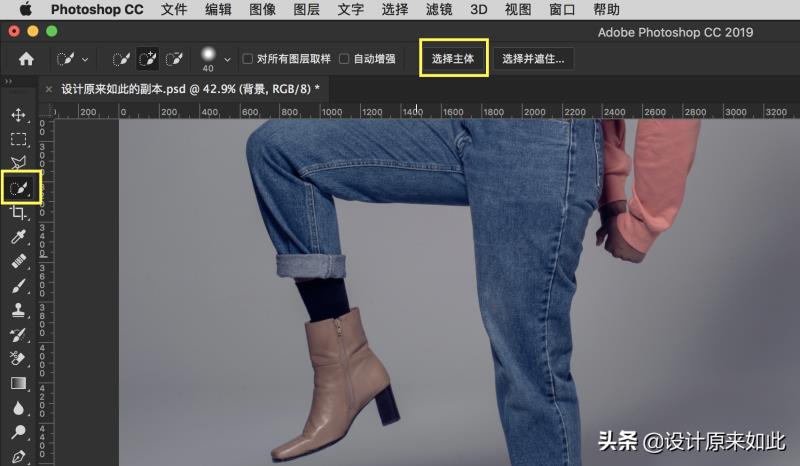
找到“快速选择工具”,就可以快速找到这个“选择主体”小按钮。
稍微啰嗦一下:
你可以简单理解为“选择主体”在photoshop里面是一个智能算法的小按钮,说的高大上一点就是人工智能,它是一个叫做“Adobe Sensei”的平台研究出来的东西,大致意思就是长期经过大量数据分析,结合智能算法从而达到智能处理图像的目的。
你在photoshop里面看到的人脸识别液化、选择主体这些小功能,都是出自于“Adobe Sensei”之手。
点击一下“选择主体”,就会变成这样:
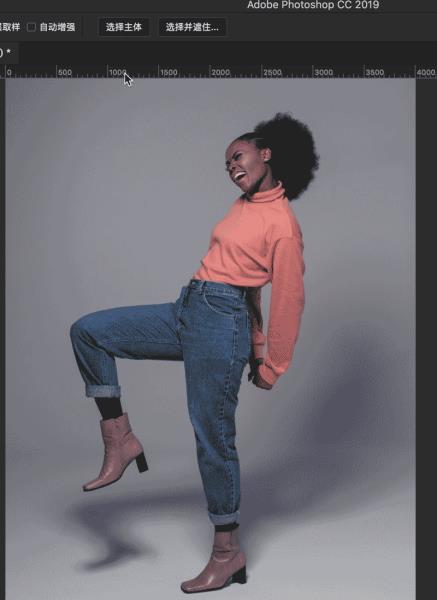

效果看上去还行,稍微修改一下即可。
按一下“快速蒙版”,快捷键Q。
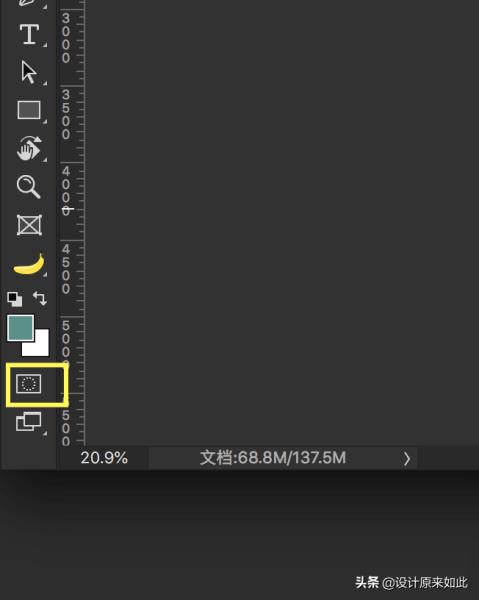
会变成这样。

很明显,刚才你做的选区以外的部分,被快速蒙版用红色给填充了,所以你当前清晰的看到了人物主体。
放大看一下,刚才这些个地方没有被很好的选中。

既然它是快速蒙版,在蒙版里面,黑色等于隐藏,白色等于显示。
所以这个时候你可以选择黑色画笔进行涂抹,把这些区域做一下隐藏即可。
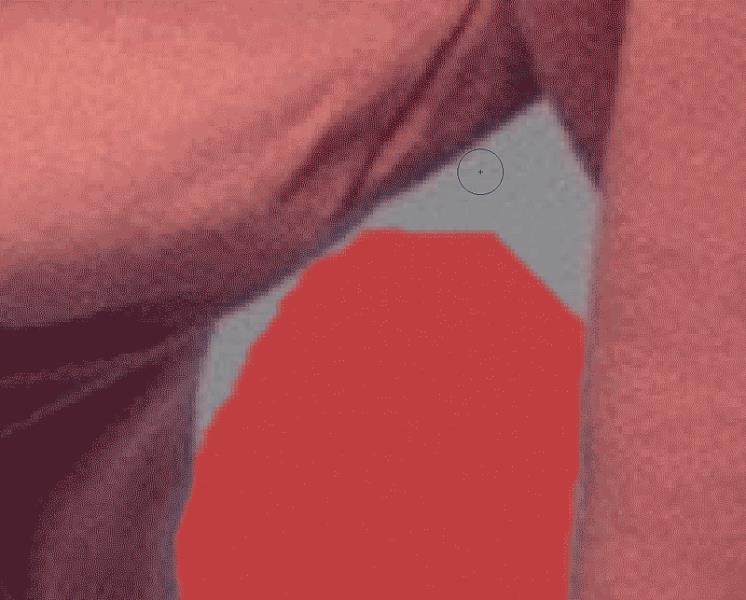
经过涂抹之后,最终会变成这样:

刚才有问题的区域都得到了很好的解决。
但是你放大后看头发:

还是有点没有处理好,先放一放,等会我们来讲。
当你使用快速蒙版涂完之后,再次按一下Q键,相当于你就退出快速蒙版了。

当退出后就得到了比较完整的选区。现在知道了吧,其实快速蒙版一般我们就是为选区去服务的。当你在工作中,你发现哪个地方的选区没有处理好,这时候就可以使用快速蒙版进行隐藏遮盖。
最后简单的处理一下头发,刚才我们说头发区域还没有处理好。
很简单,找到“选择并遮住”。
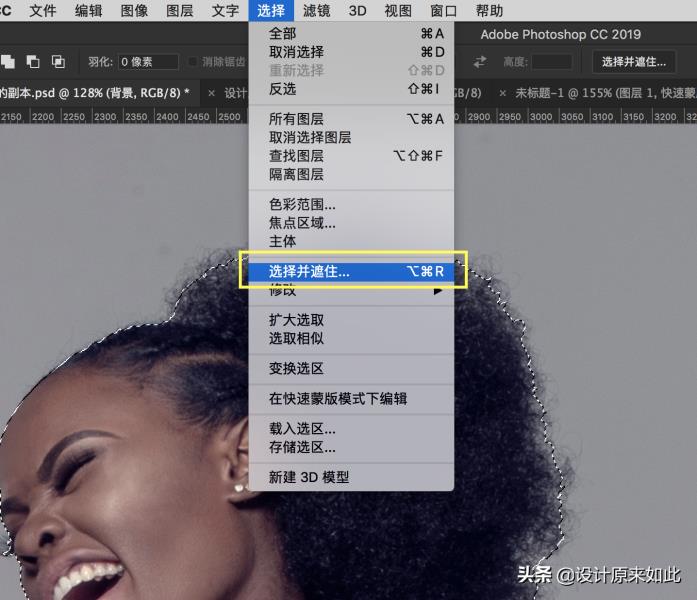
接下来你会看到这样的界面:

我们选择这个工具来处理头发:
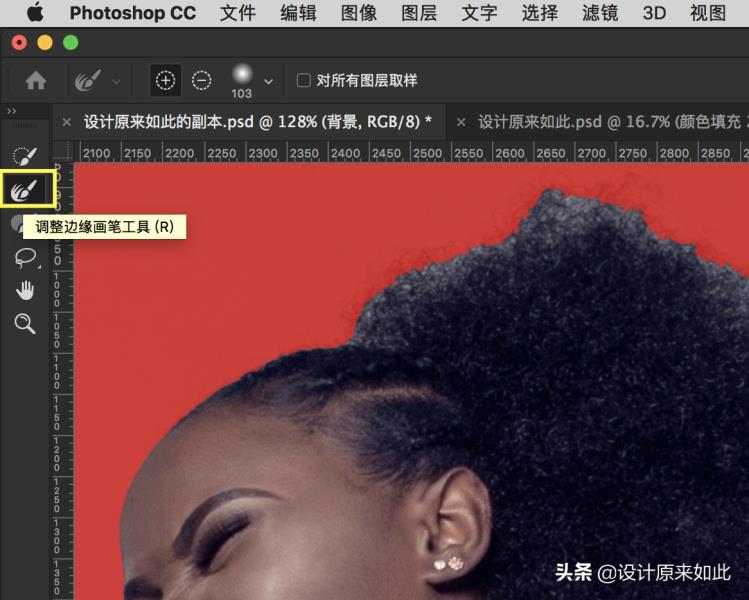
它叫“调整边缘画笔工具”。
拿着这个工具在头发边缘进行涂抹即可。
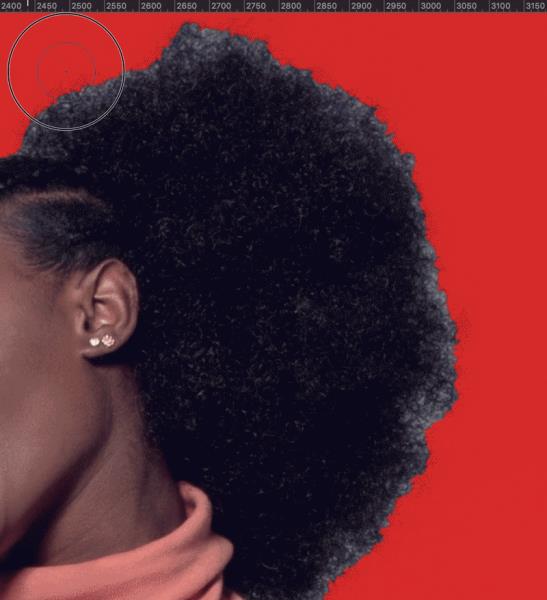
记得以后碰到类似于毛发这种情况就可以使用“调整边缘画笔工具”。
版本较低的软件叫做“调整边缘”,和选择并遮住是一样的功能。
然后点击确定
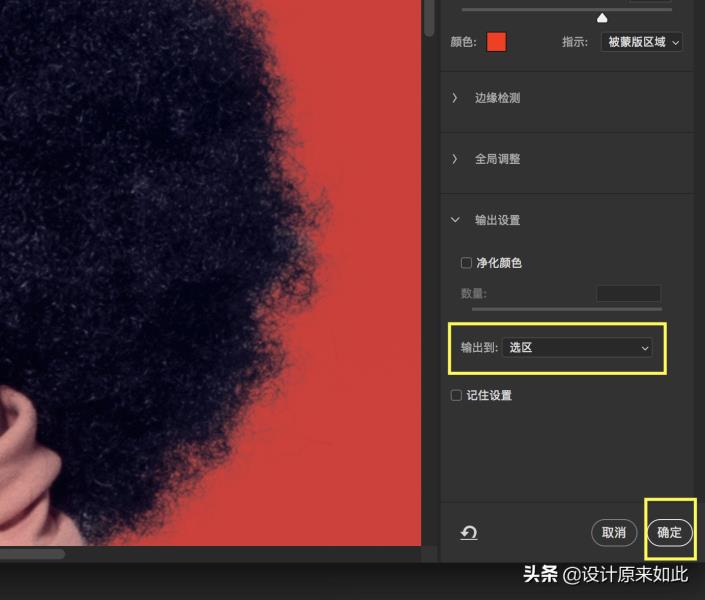
这个时候才算完整的拿到的选区:

这个时候既然我们还要拿到背景的投影,所以不要脑袋一热把背景删除掉了,记得不要动选区。
所以我们可以在这个基础上新建一个纯色调整层。
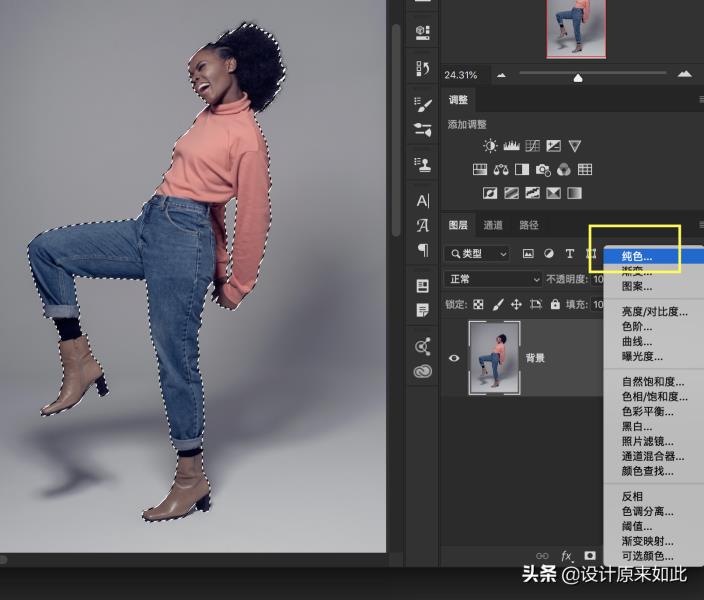
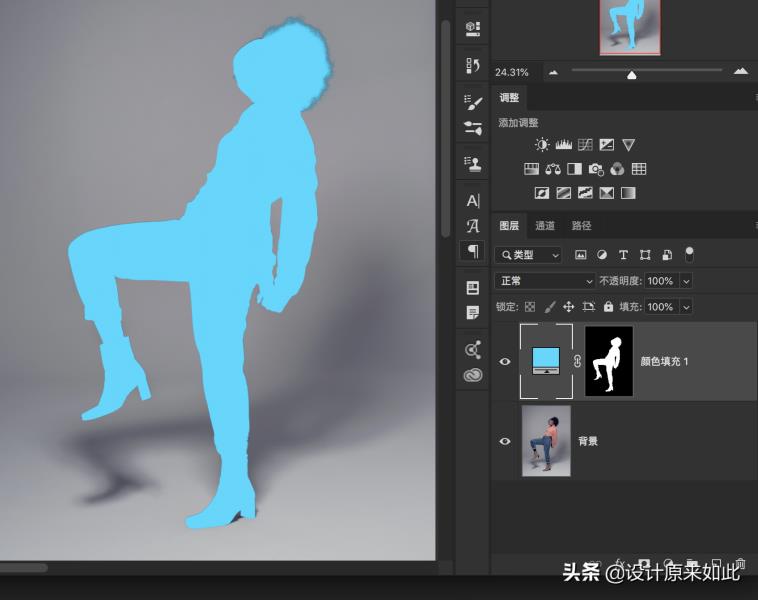
发生这个现象的主要原因是:
因为刚才我们是为模特做的选区,而每个调整层都是带蒙版的。所以这就导致了添加的“纯色”调整层的时候,蒙版就会根据刚才我们做的选区把模特遮盖住;
所以接下来我们只需要把蒙版进行反相即可。选中蒙版,ctrl+i
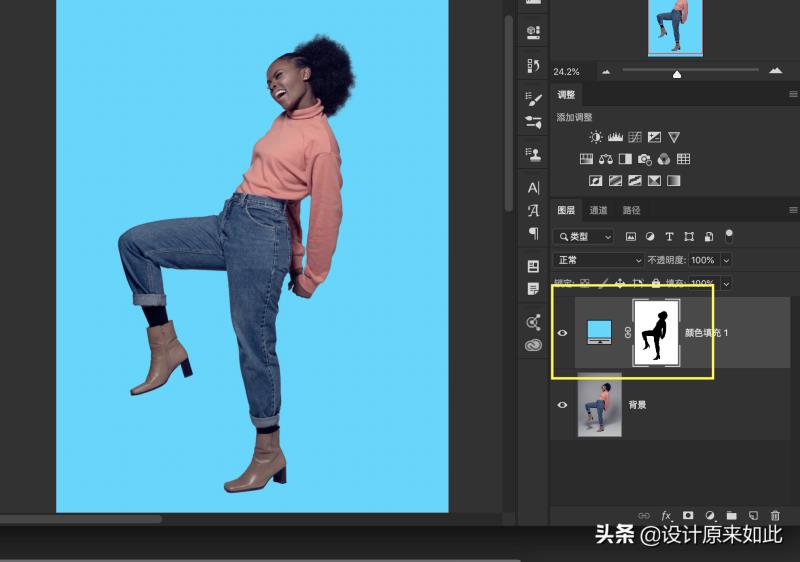
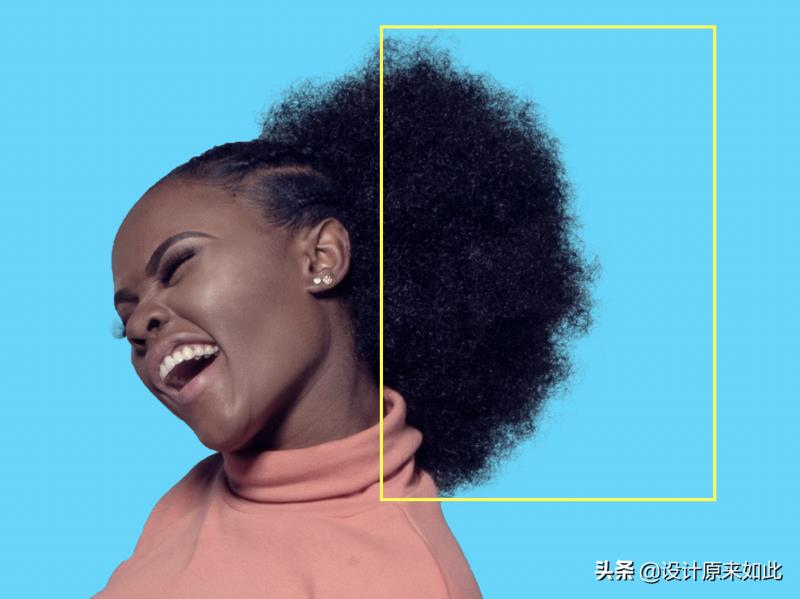
刚才使用的“调整边缘画笔工具”还可以吧。
既然我们还要得到人物的影子,所以接下来我们把“纯色调整层”的颜色混合模式改为“正片叠底”。
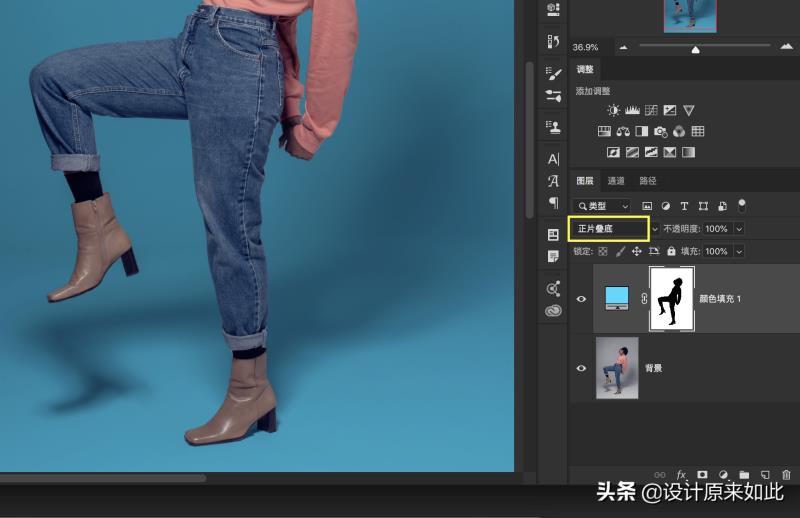
这个时候你就可以随意去改变背景颜色了。
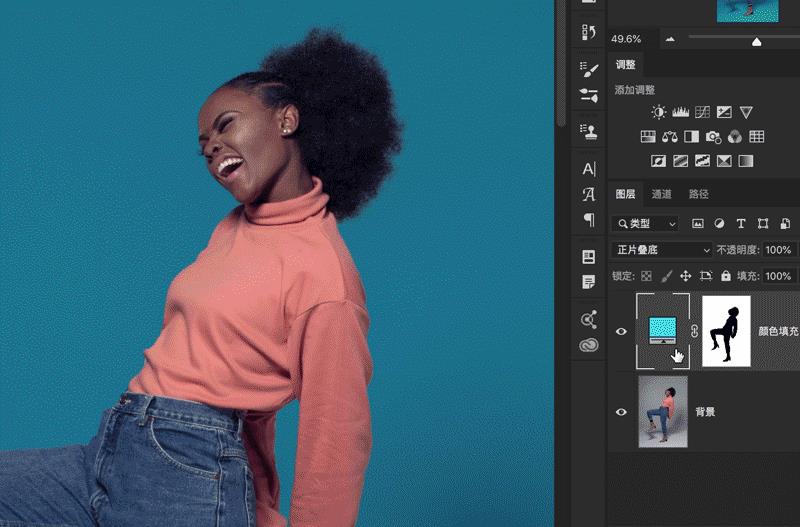
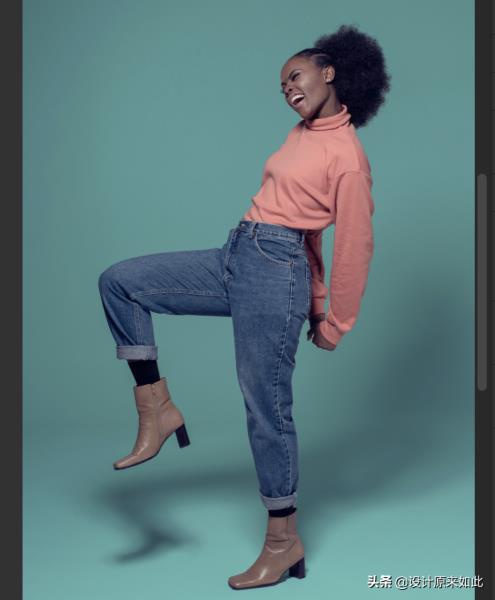
如果你愿意,甚至可以在上面添加一条曲线,增加背景的亮度。

通过这样的方式,讲人物抠取出来的同时,又保留了背景的投影。

总结:
这只是一个简单的抠图方法,但我想告诉你的是:
1、不论你在做色彩调整也好,抠图也好,一定要记得先整体再局部的概念;
2、比如在今天的案例里面,我们首先拿到大致选区,然后拿到身体部分清晰的选区,最后再来调整毛发的选区;
3、所以我们要清晰这个概念,至于使用什么工具真的不重要。
4、因为这个案例比较简单,但是它多少还是囊括了一些基本的操作思路和理念,希望对你有所帮助。