1.1服务器安装Window server 2008 R2或Windows server 2012操作系统
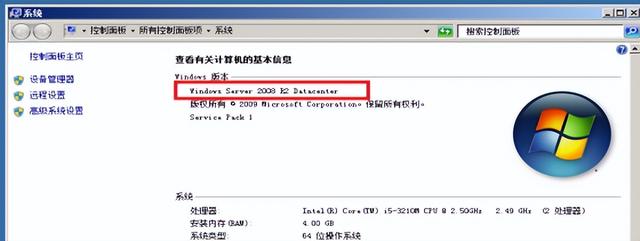
1.2根据实际环境手动配置服务器网络属性,必须设置静态IP,不能使用【自动获得IP地址】

1.3总部发送的为压缩过的【镜像备份文件 (尾缀为.bak) 】 ,不能直接在服务器中使用,需要先将获得的【镜像备份文件】通过稀疏文件拷贝工具【SpareFileTools】恢复成可用的【镜像文件 (无尾缀)】

1.3.1稀疏文件拷贝工具使用方法如下:

1.3.2双击打开SpareFileTools工具,点击选择【源文件】路径(.bak文件路径)

1.3.3找到并选择源文件,点击【打开】
1.3.4点击选择【目标路径】,这里为服务器中准备的镜像文件路径,输入文件名,此文件名可根据项目名称或客户需要进行命名,点击【打开】

1.3.5点击恢复,等待进度条走完即可得到【镜像文件】

1.4镜像文件需存放在服务器D盘或E盘根目录下,并保证该磁盘有足够的剩余空间


1.5备软件安装包如下
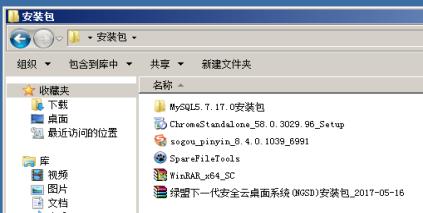
1.6装输入法、谷歌浏览器、解压缩软件

默认安装即可
2安装MySql数据库2.1第一步安装.net,默认安装即可

2.2第二步安装vcredist,需要区分MySql是32位还是64位,安装相应的软件包,默认安装即可
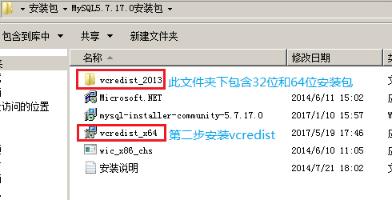
2.3安装mysql-installer-community-5.7.17.0,双击运行
稍等片刻下方会有安全提示,点击进入
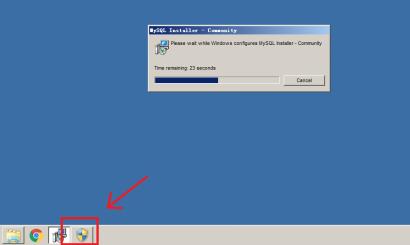
选择【是】
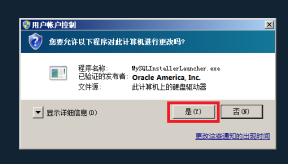
2.3.1选择同意,点击【Next】

2.3.2选择自定义,点击【Next】

2.3.3选择性安装MySQL Server 5.7.17和MySQL Warkbench6.3.8,点击【Next】
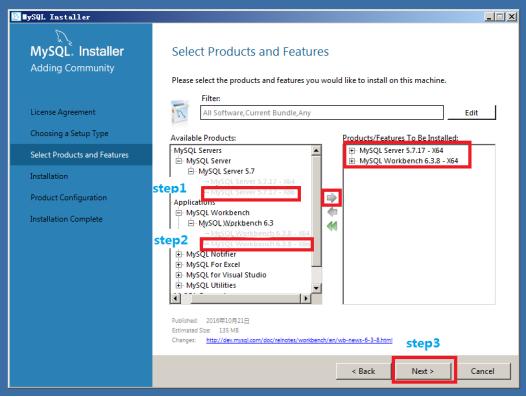
2.3.4点击【Execte】安装选择的组件
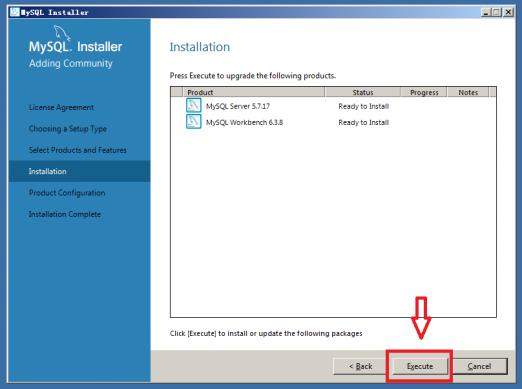
2.3.5安装完成后,点击【Next】

2.3.6点击【Next】

2.3.7不做任何更改,点击【Next】
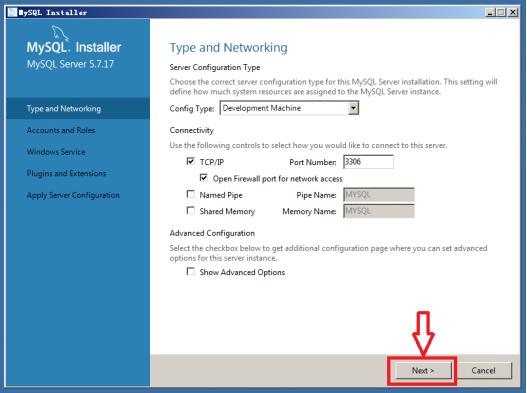
2.3.8先设置MySql默认root密码(不短于4位),再添加一个新用户
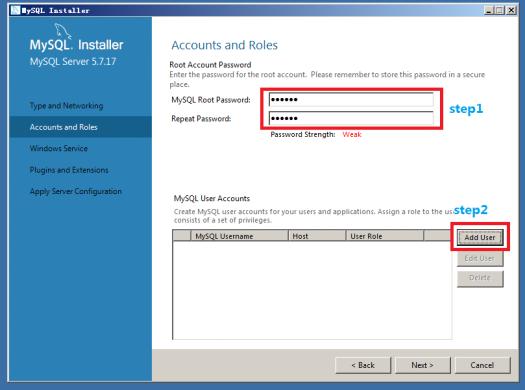
2.3.9新添加的用户名密码最好是内部约定俗成的常用用户名密码,方便其他同事后期维护,新用户设置完毕,点击【Next】

2.3.10不做任何更改,点击【Next】

2.3.11不做任何更改,点击【Next】

2.3.12点击【Execte】应用更改
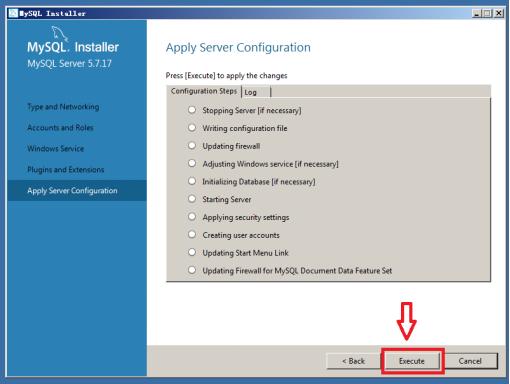
2.3.13点击【Finish】

2.3.14点击【Next】
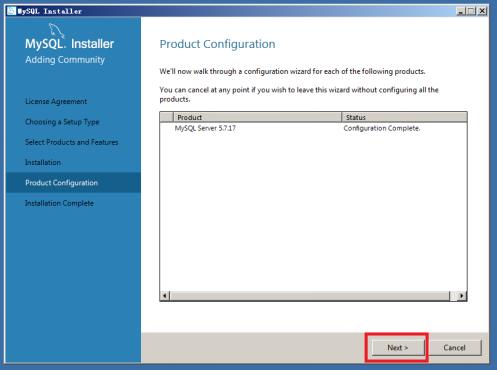
2.3.15点击【Finish】,MySQL安装完成






