有时我们会在文档中插入图片或者图形,这就涉及到图文混排的问题。Word提供了专门的图文混排工具——【环绕文字】,今天小白就跟大家说一说【环绕文字】。
【环绕文字】的打开方式-
工具栏:在【布局】工具栏,可以找到【环绕文字】工具,通常情况下显示为灰色不可用状态。

当我们点击文档中的图片(图形)时,该工具被激活。

-
插入图片(图形):当我们在文档中插入一张图片(图形)时,Word会自动加载【格式】工具栏,并自动激活【环绕文字】工具。
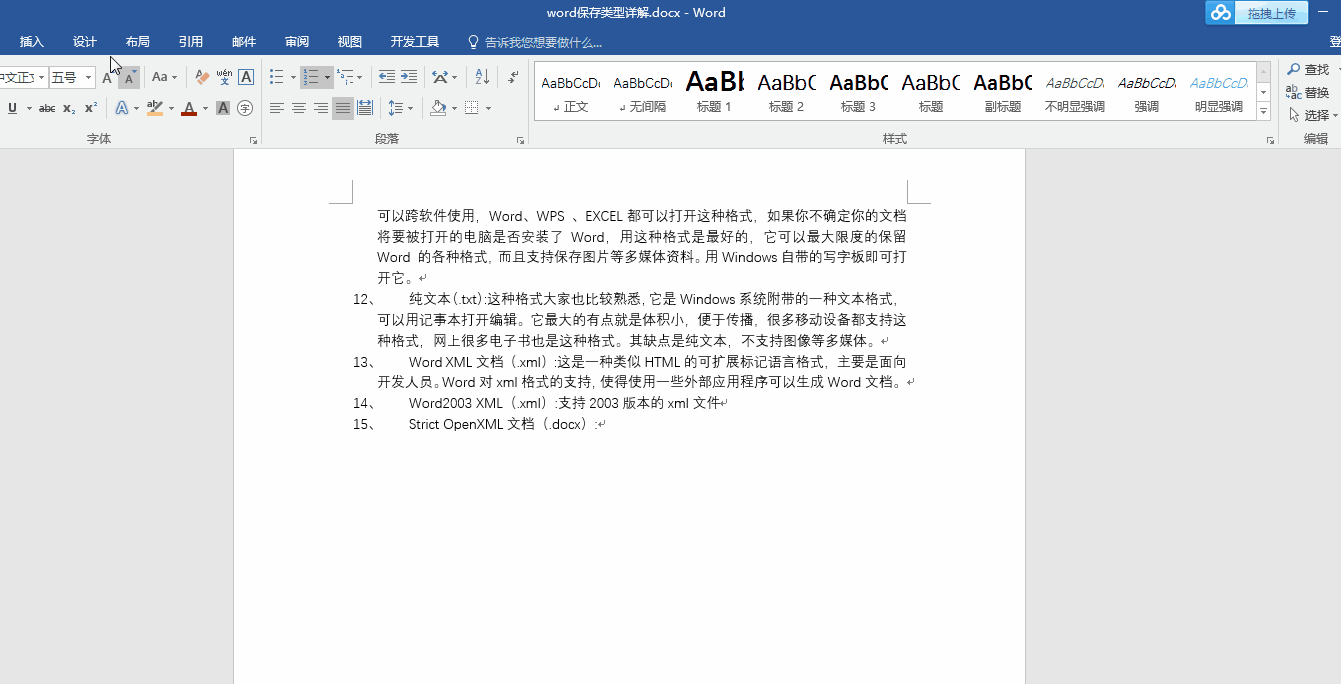
右键菜单:右键单击图片,在弹出的菜单中选择【环绕文字】,即可弹出【环绕文字】工具

-
左键单击:左键单击图片,弹出【布局选项】图标,单击图标弹出【环绕文字】工具

-
嵌入型:即将图片(图形)嵌入到文字当中当作文字来处理。这种方式不同于其它所有方式,可以看成是把图片当成了一个巨大的文字。

如果你想拖动图片的位置,你要小心了,会跟拖动文字一样,图片不会随鼠标移动,会有一个黑色的光标跟随鼠标移动,把黑色光标移动到合适的位置,松开鼠标,图片才会移过来。

-
四周型:即将文字环绕在图片(图形)的四周,呈方形排列。不管你插入的图片(图形)是圆形还是什么形状,文字都会以方形方式环绕。

-
紧密型:即将文字紧密的围绕在图片(图形)的周围排列。当我们由【四周型】切换到【紧密型】之后,发现除了文字与图片的距离稍微近了一点点,似乎没有其它变化。如果你真的以为仅此而已,那你就too young too simple了。
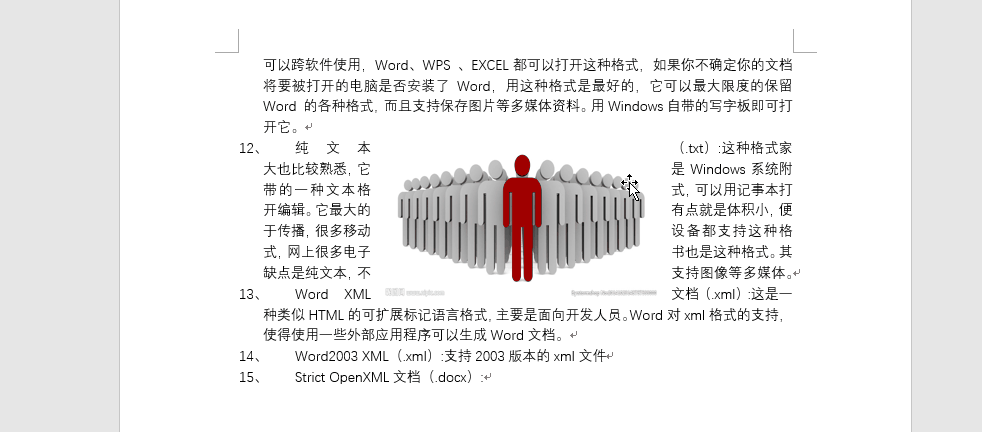
下面,我们将图片稍微旋转一个角度,然后在【紧密型】与【四周型】之间切换一下,发现不同了吗?
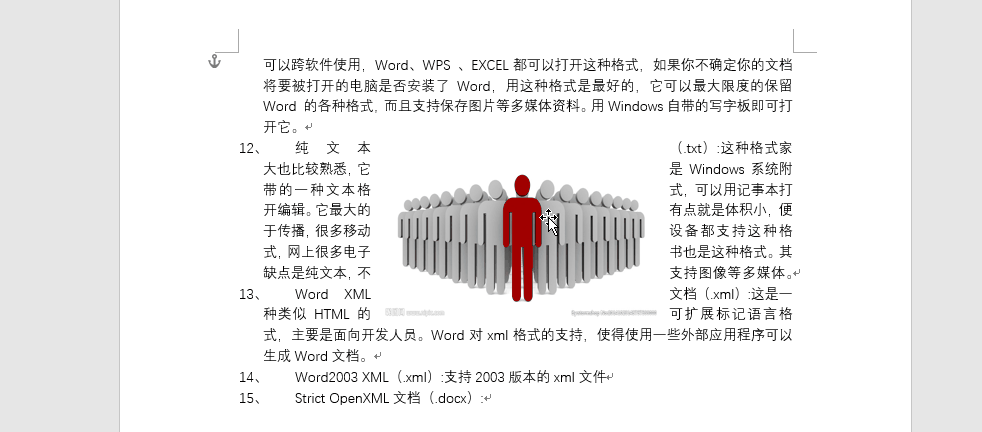
-
穿越型:即文字可以越过图形填补周围的空缺。这听起来不太好理解。我们通过动图演示一下。

当我们在【紧密型】和【穿越型】之间切换的时候,居然没有任何变化,看起来这两种方式完全没有区别。的确,对于形状为“凸”多边形的图片(图形)来说,这两种方式没有什么区别,因为【紧密型】已经很好的让蚊子环绕在了图片周围,没什么需要穿越的。下面我换一个“凹”多边形来试一下。咦?依然没有任何变化?难道这两种方式真的没有区别?

当然不是!【穿越型】环绕要想起作用,还必须调整一个叫做【环绕顶点】的参数。在图形上面单击右键,选择【环绕文字】——【编辑环绕顶点】,
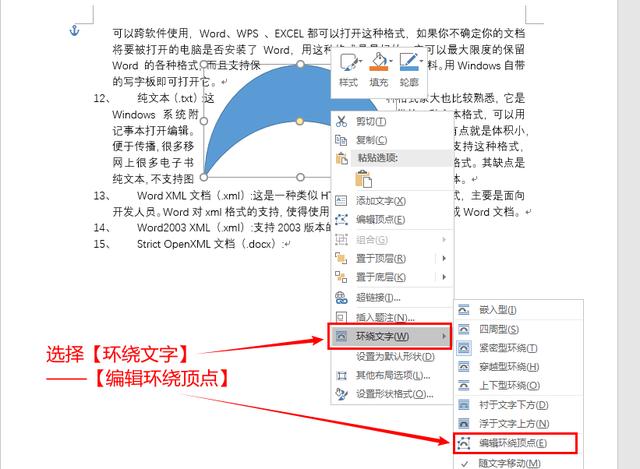
然后拖动黑色锚点到图形边缘,再切换到【穿越型】,看到效果了吗?
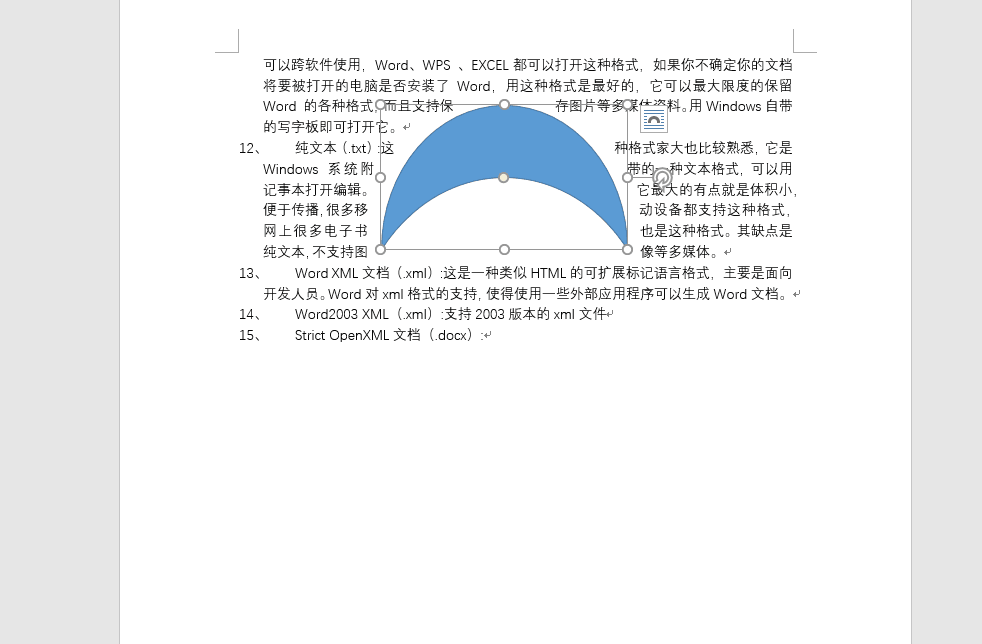
-
上下型:即将文字在图片(图形)上下排列,图片独占一行。

-
衬于文字下方:即将文字与图片(图形)重叠,图片显示在文字下方。就像两个独立的【层】,图片完全不占用文字的空间。

-
浮于文字上方:跟【衬于文字下方】相对,图片在上一层,文字在下一层,所以图片(图形)会遮住文字。

-
图片(图形)位置与文字关系:
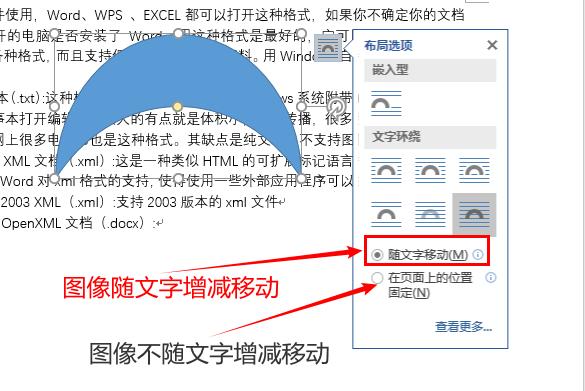
-
各种环绕方式更为详细的设置:


好了,聪明的条友一定知道该选择哪种【环绕文字】方式了。喜欢的点个赞,关注一下吧。
,




